ESXI中安装两个软路由好处,一个负责宽带叠加(前提是你的运营商支持)、流控分流,另一个负责出国留学、去广告、接AP等扩展,相互弥补各自的不足之处,让我们的网络环境得到最大的优化。
还有Esxi下面的默认网卡是虚拟的,所以受限于驱动及性能的影响,导致很多时候速率达不到网卡原本的速率,但是通过直通后,网卡的性能就毫无保留的发挥出来了。
帖子设备以 (CPU-3865U)(8BG内存)(32GB-SSD)为例子。 (J1900不支持VT-D定向虚化,做不了)
首先第一步准备材料:
(1)软路由一个(CPU必须支持VT-D定向虚化,不然无法直通)!
(2)4GB以上的U盘(方便制作PE以及拷贝ESXI6.7镜像数字)
(3)鼠标键盘及显示器(这个不用多说应该都知道了哈)
(4)软件需要使用到老毛挑装机版PE,测试过了几种PE,貌似只有老毛挑比较方便安装。如果不懂麻烦就请按照我的方式进行吧。
(5)固件需自行到各大网站下载(koolshare-LEDE64位固件)(iKuai-64位固件)(老毛挑装机版、[必须下载装机版,否则闪速启动会过滤选项页面])
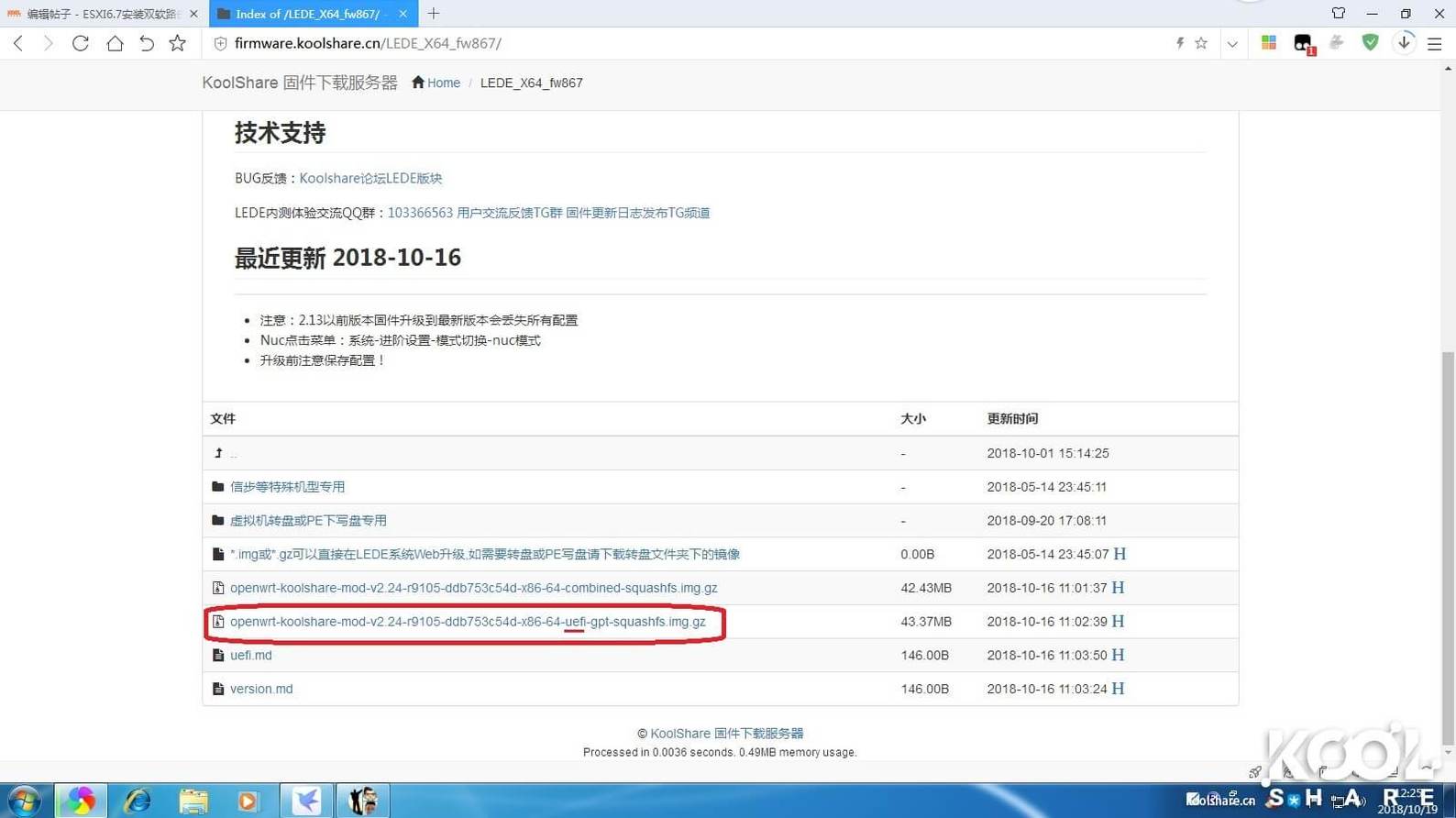
LEDE官方固件下载有UEFI版本(LEDE固件下载后需要解压转换成EXS格式,方便ESXI安装,转换方式后面讲到)
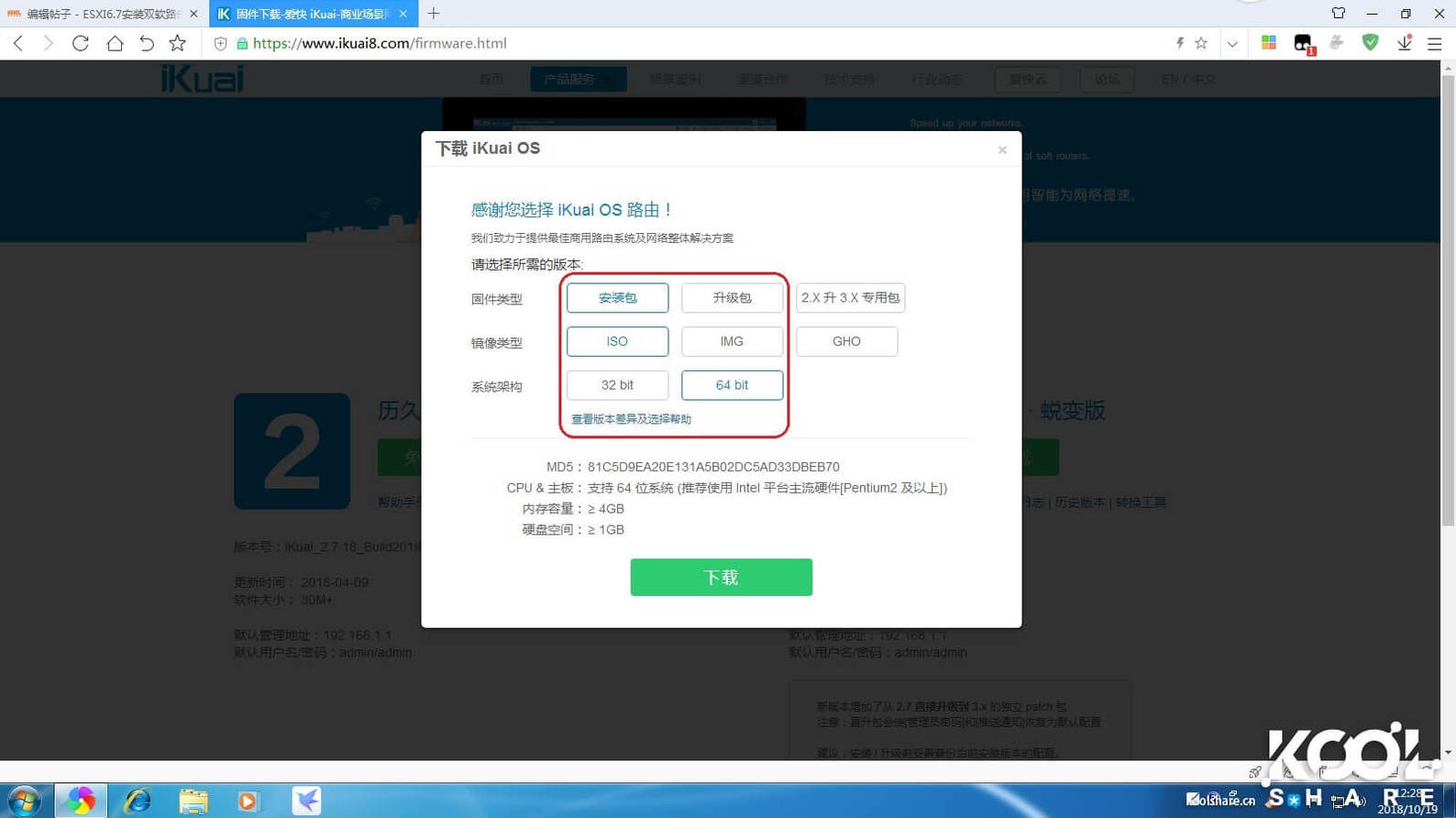
爱快固件下载最新版选择ISO格式64位下载
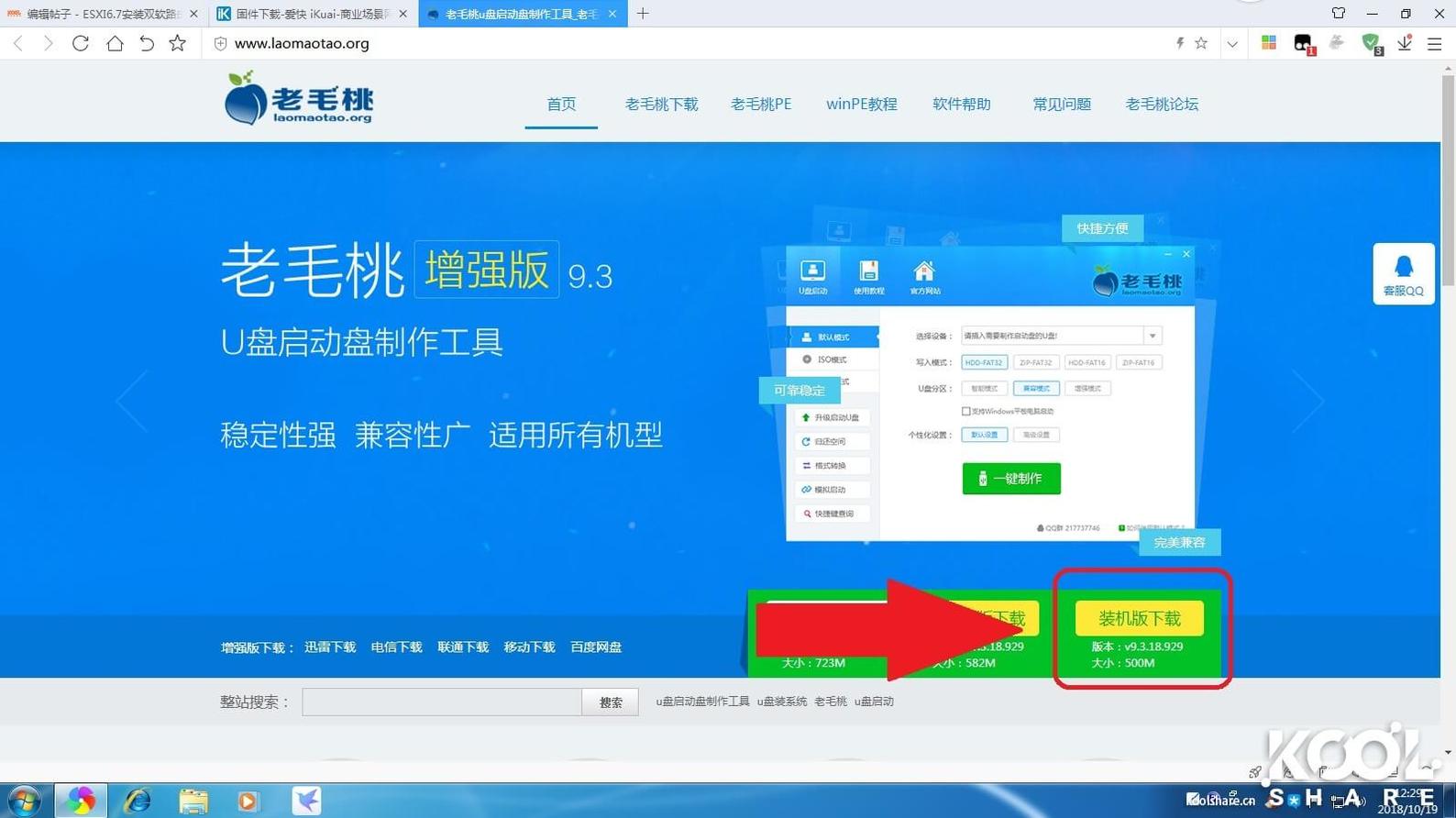
老毛挑(一定要下载装机版,因为很多电脑开启了闪速启动无法进入选项目录,有些朋友不大会设置BIOS,所以按照我路子走就是了)
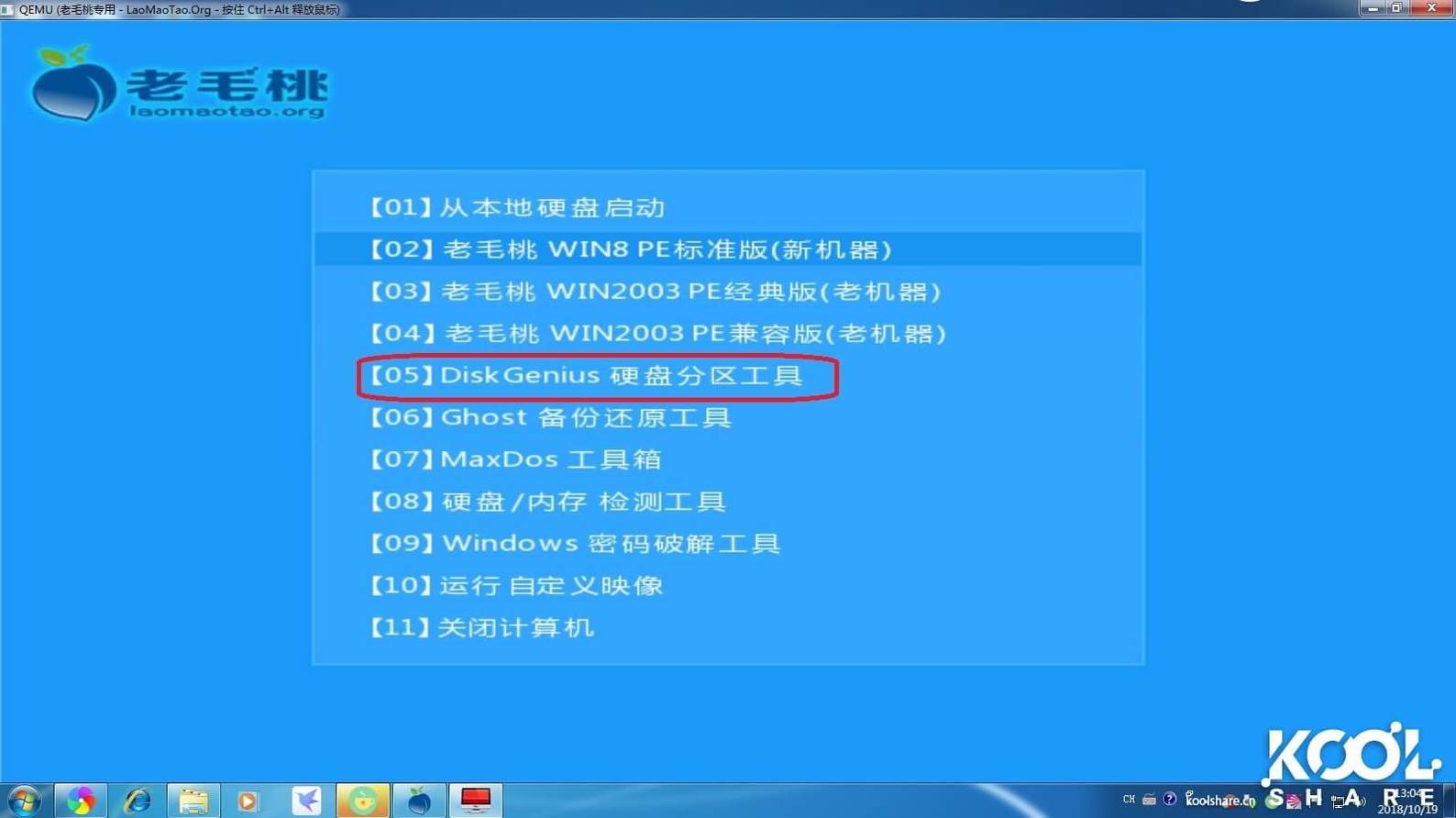
进入选项首先运行分区工具将硬盘或者固态硬盘删除所有分区,保证未分区的状态。
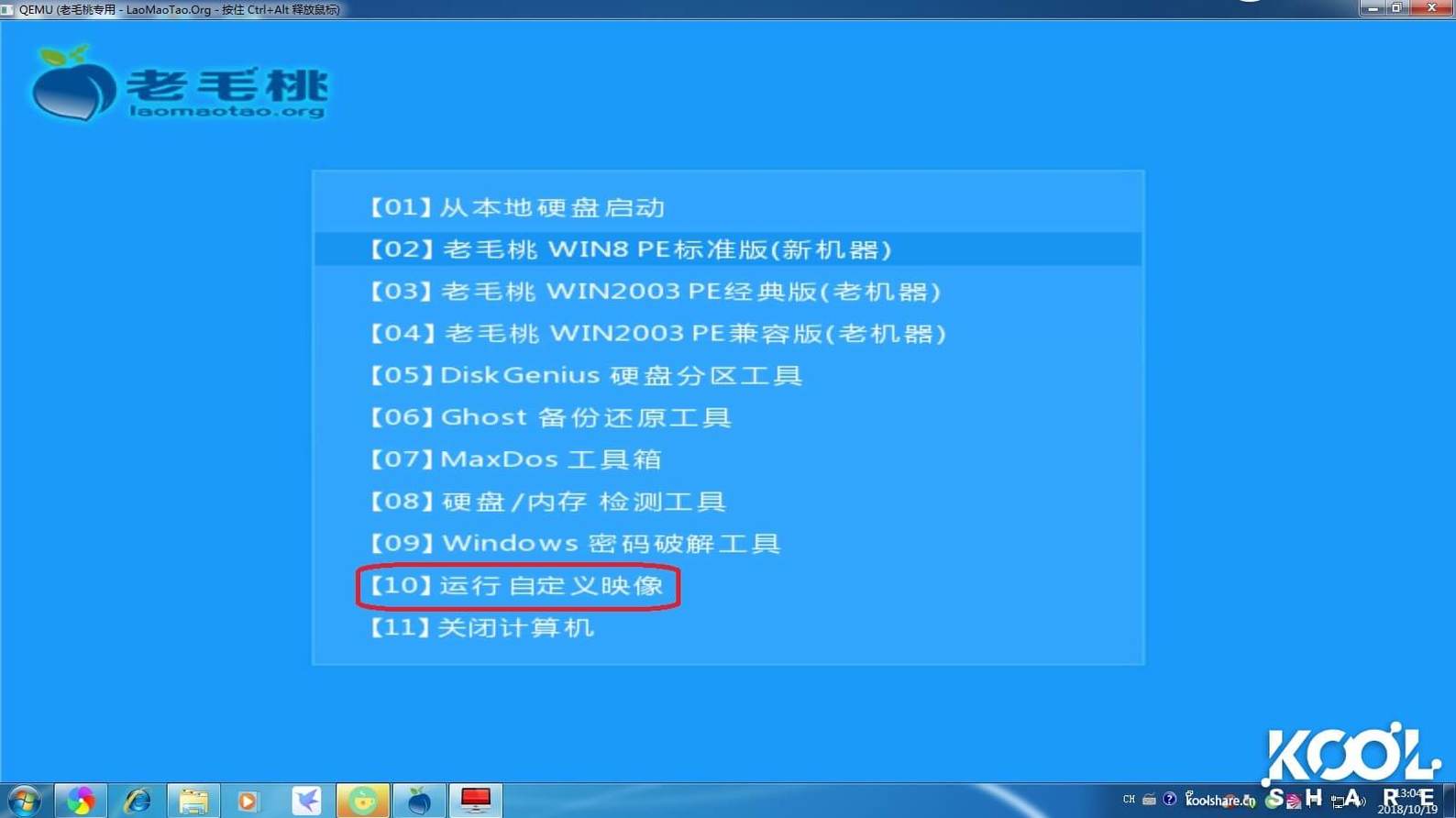
重启再继续进入菜单选项,选择运行自定义映像
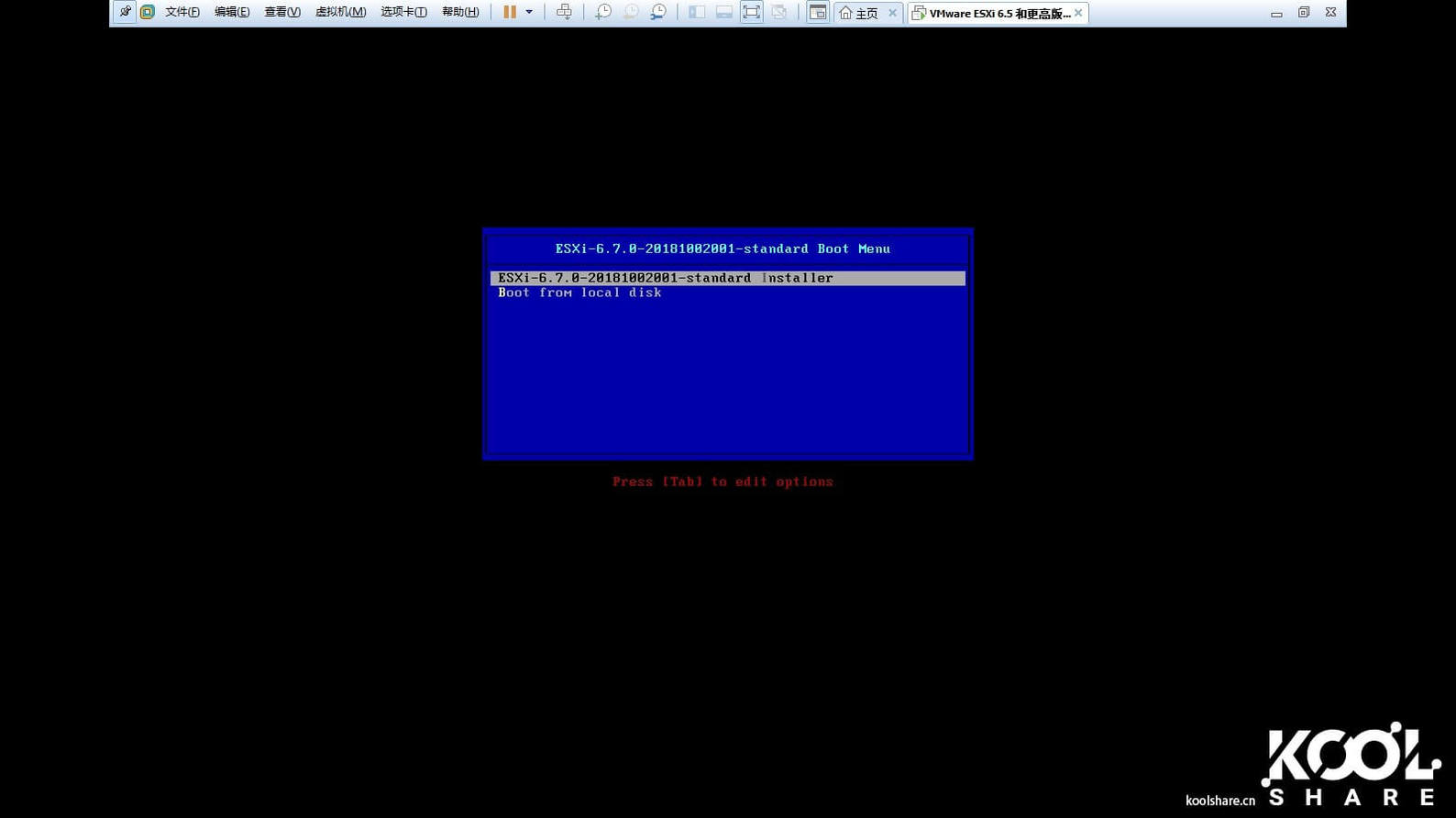
运行自定义映像就类似如此安装ESXI6.7按回车
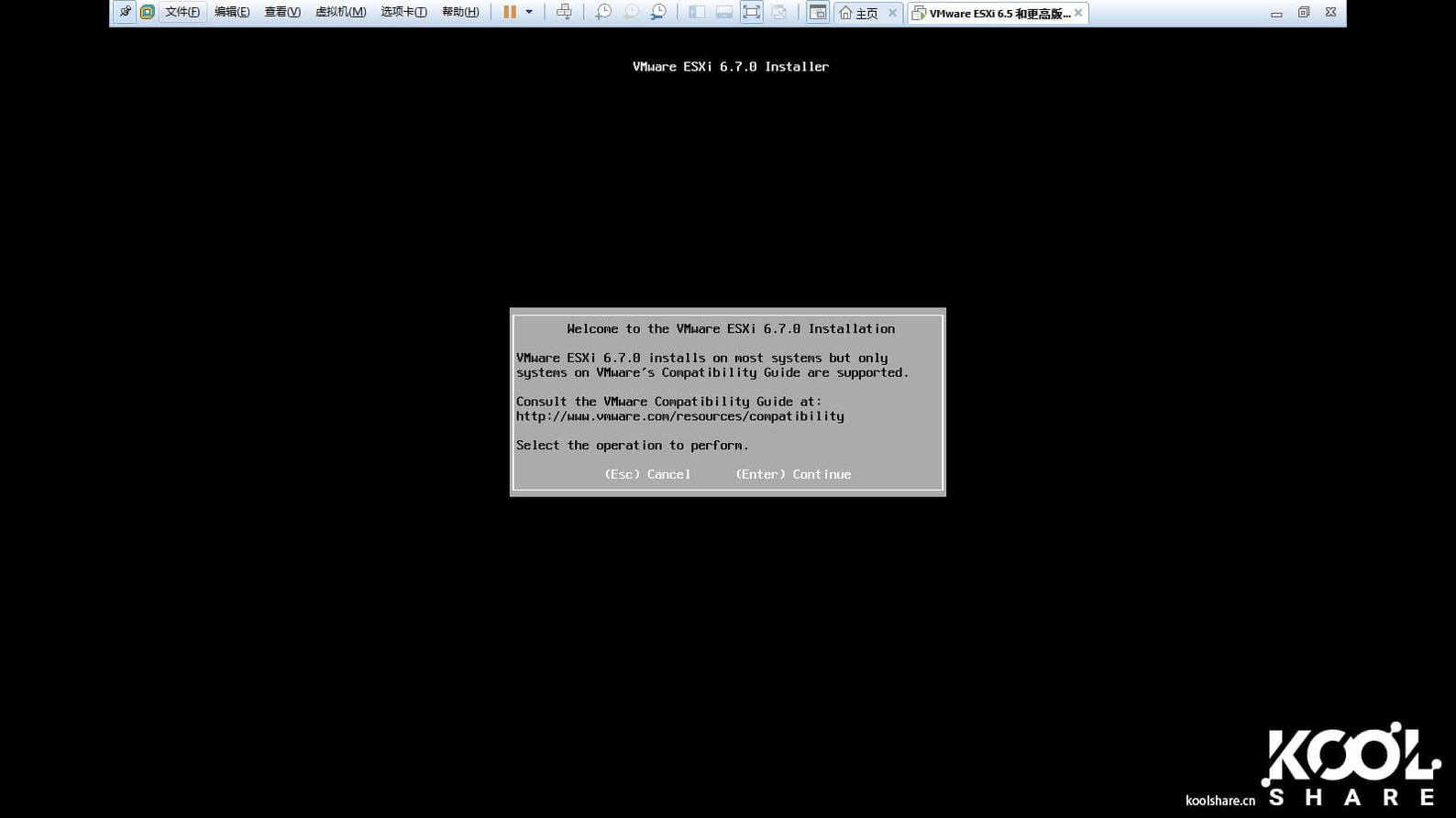
继续回车按F11安装
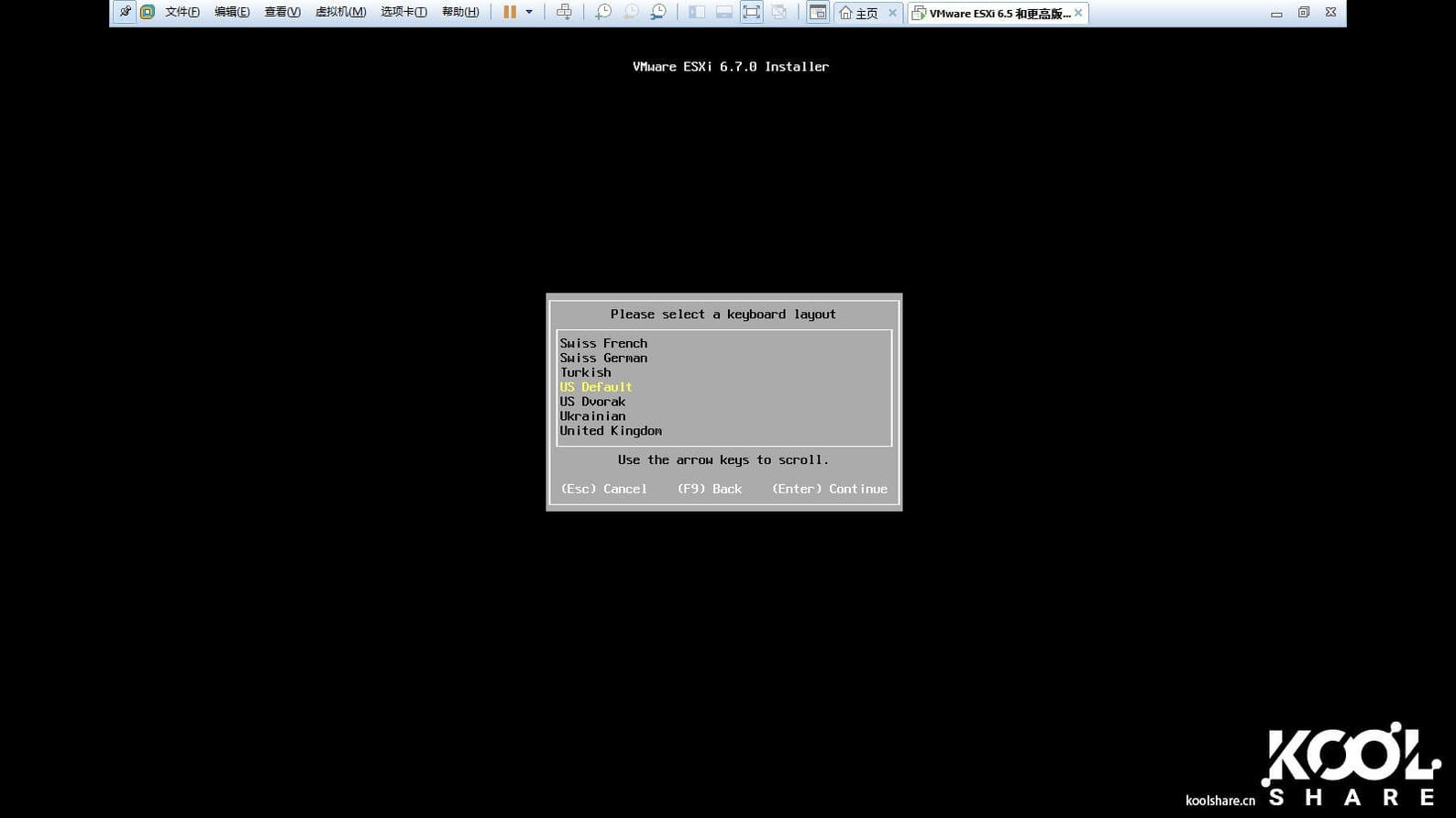
模式默认不选择直接下一步
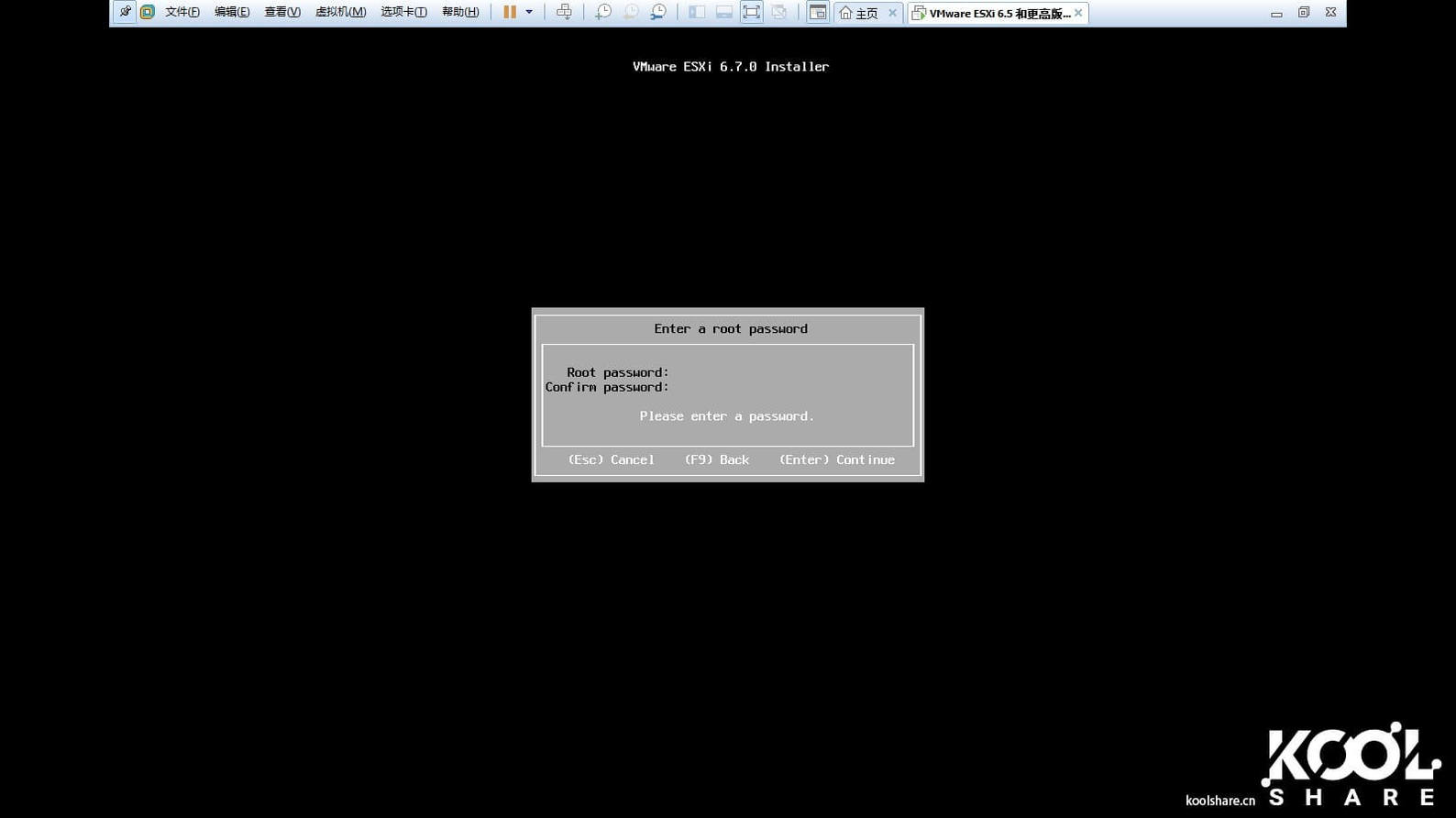
这里密码格式要注意:Aa12345678@(服务器级别的安全会高点,也可以删除,后面再讲)然后继续按F11安装完成之后回车重启
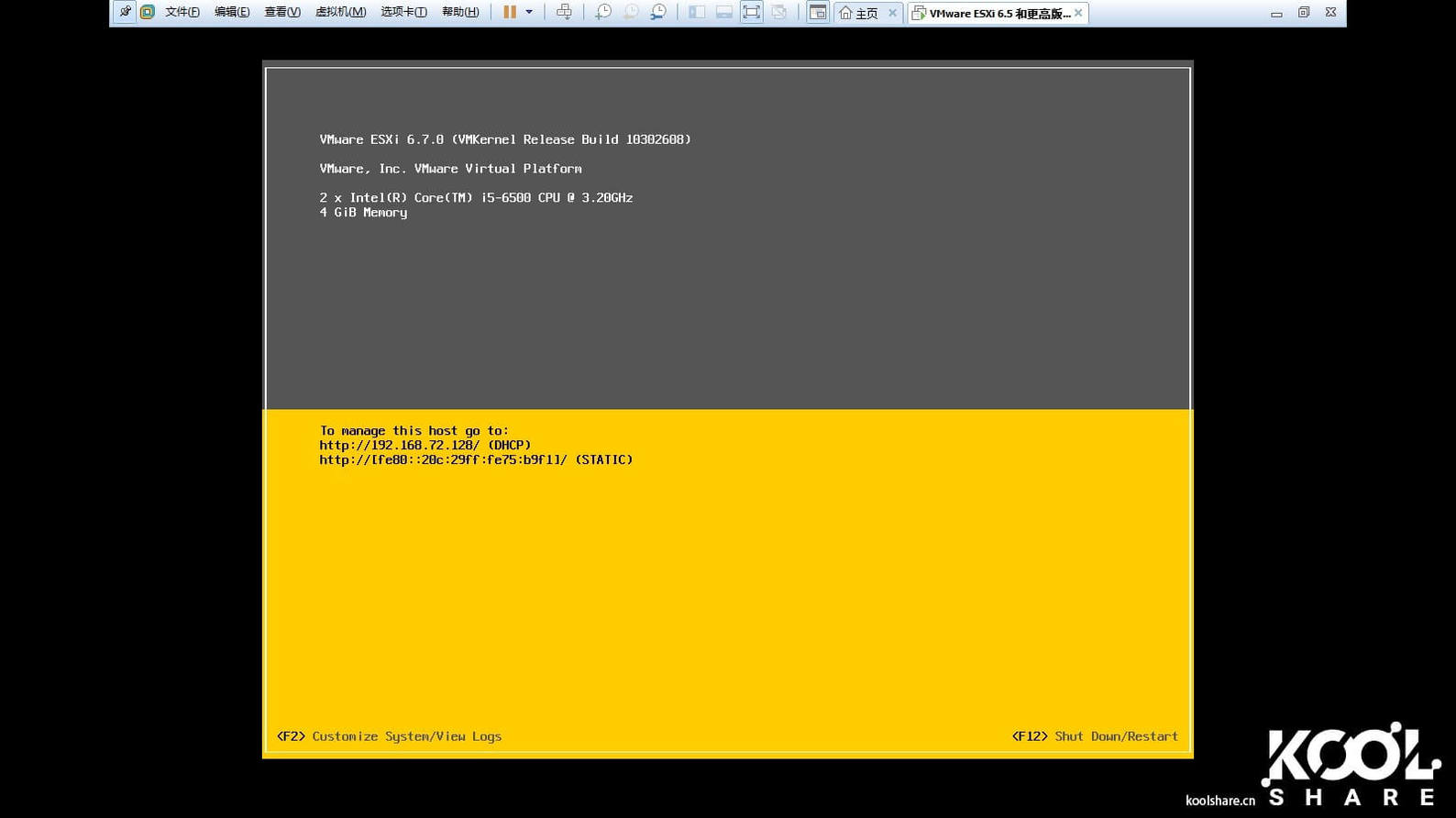
安装完毕后重启看到本页面就证明我们已经成功安装,按F2进入配置密码就是刚才设置的:Aa12345678@密码
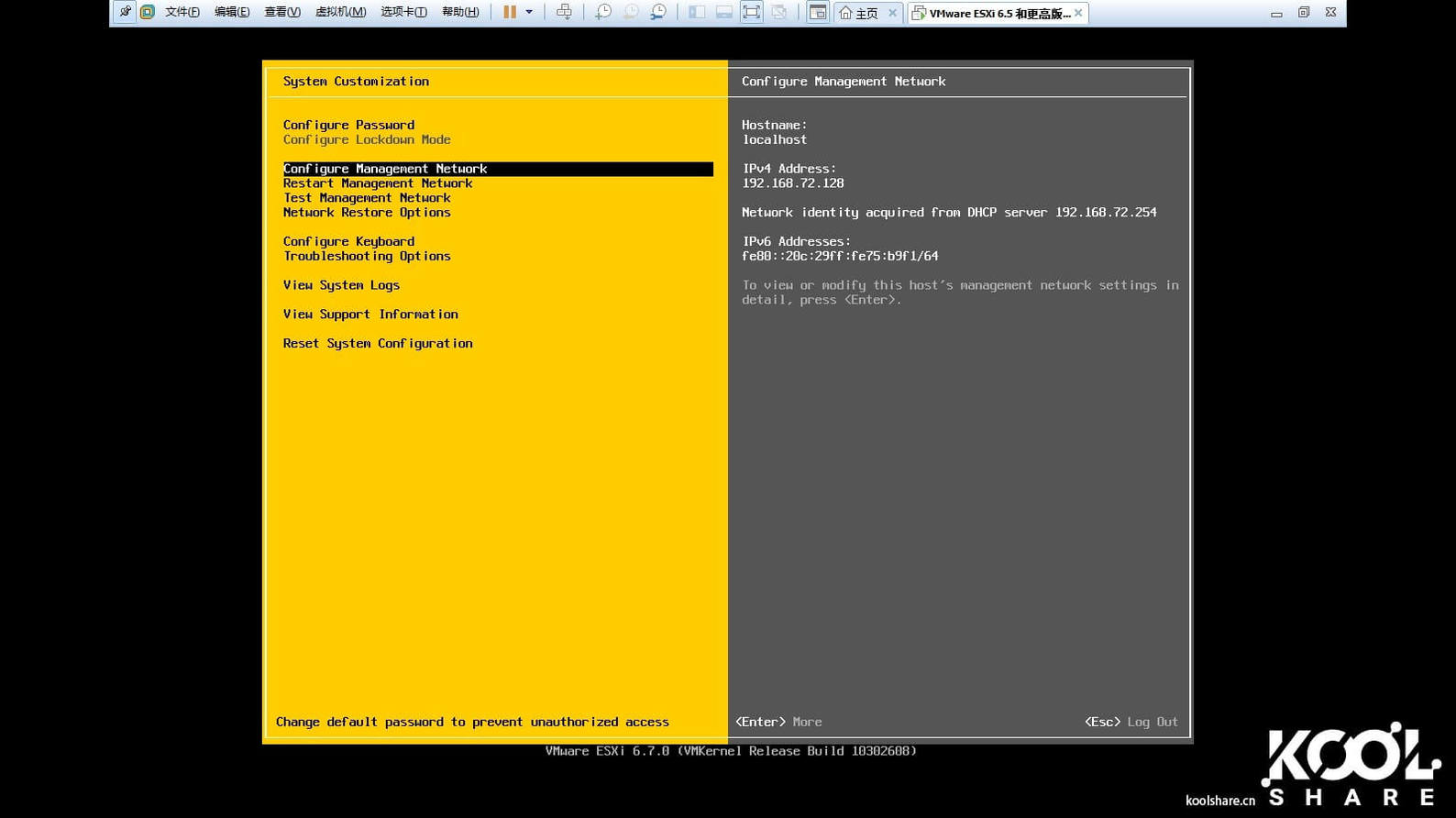

这里设置很重要,空格选择最后一个自定义:
第一个是ESXI的web登陆地址。
第二个跟我默认子掩码一样即可。
第三个是网关,也就是要填双软路由你等下设主路由的地址,如果你家光猫IP对192.168.1.1有冲突,可自行192.168.2.1或者123.123.123.1都可以。
然后回车确认。
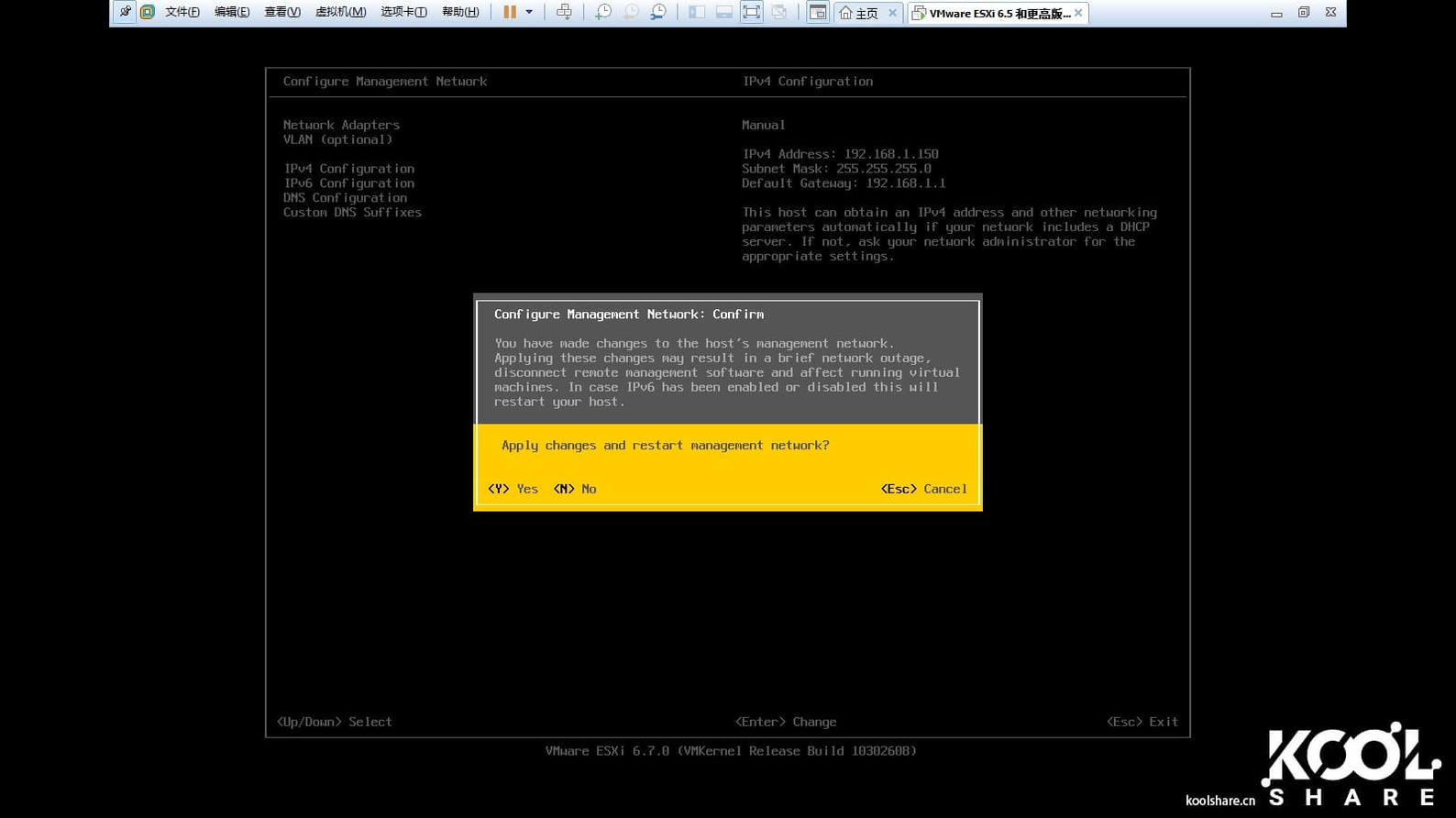
回车后按ESC退出保存根据提示按Y即可。
现在教大家把LEDE固件转换成ESXI的安装文件,不转换无法安装上,除非你是大佬,就直接忽略我的教程
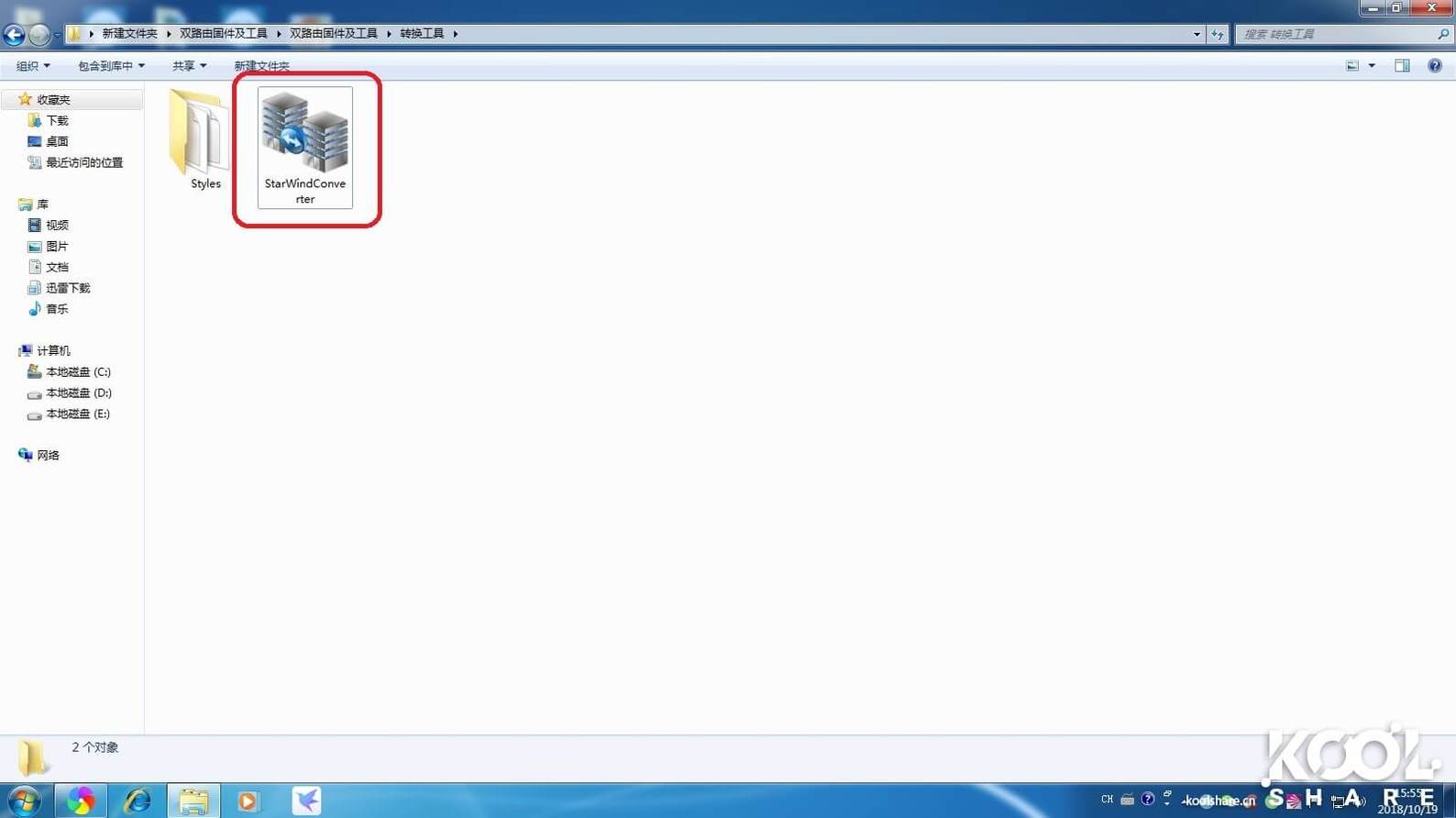
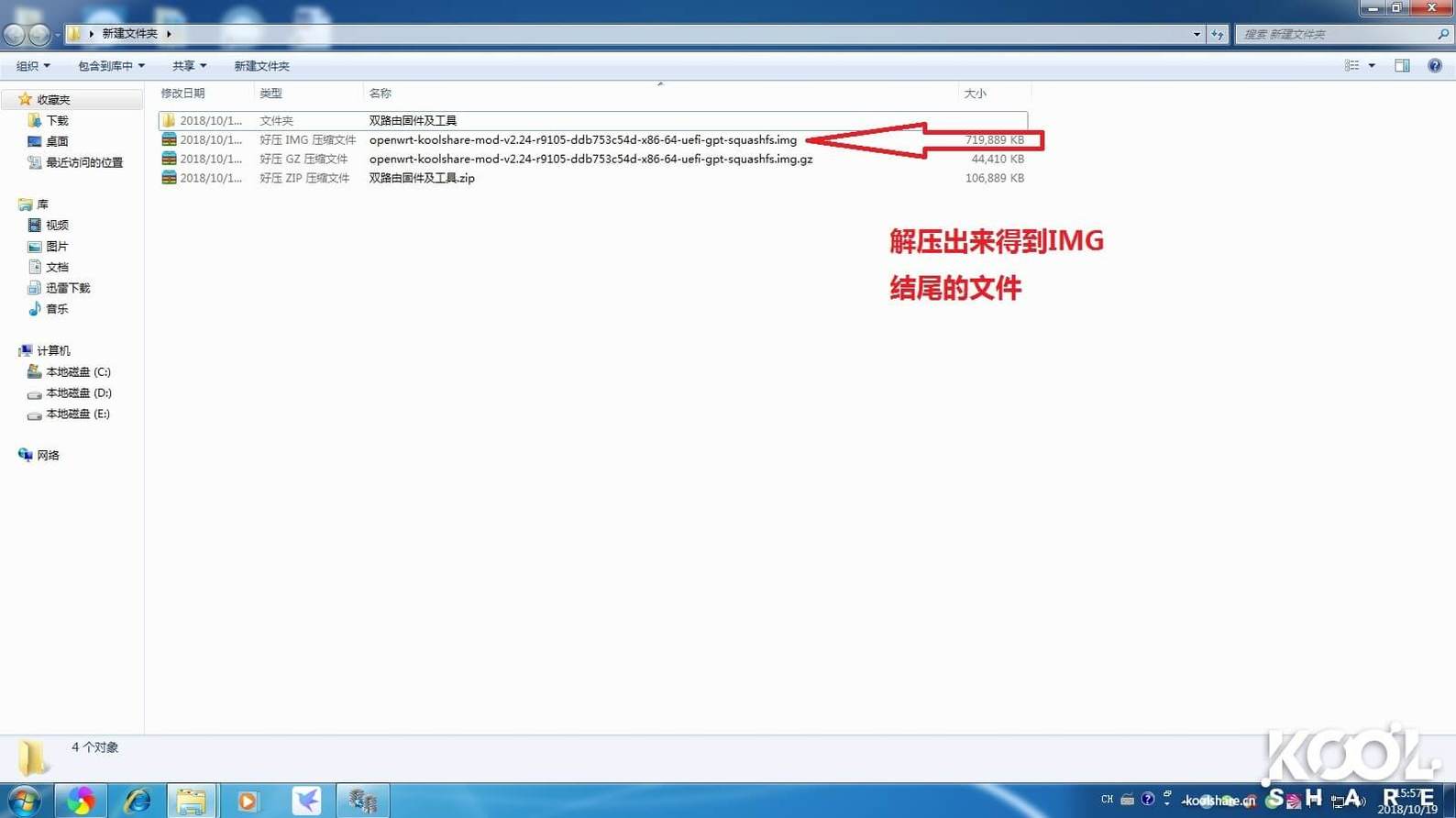
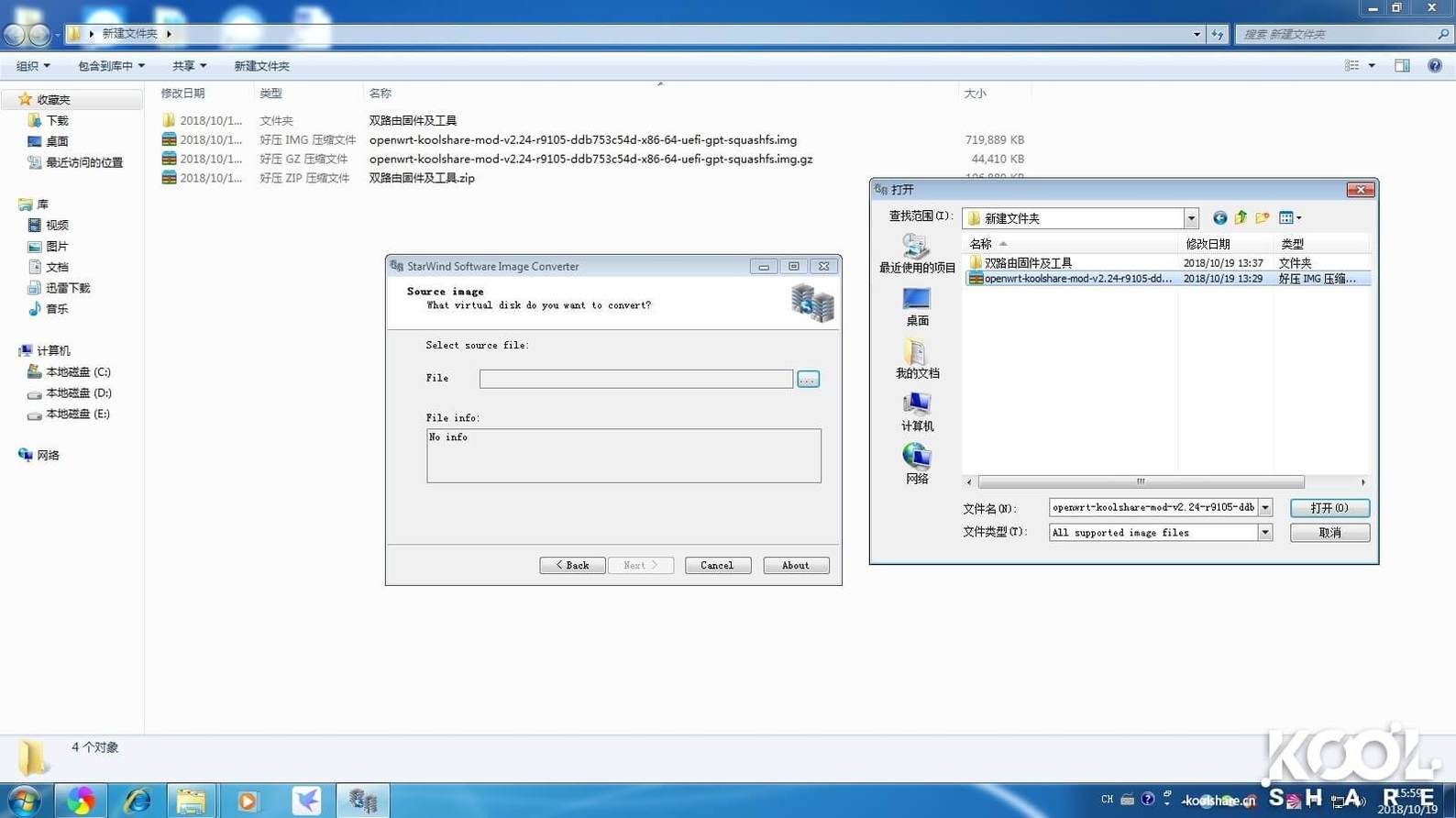
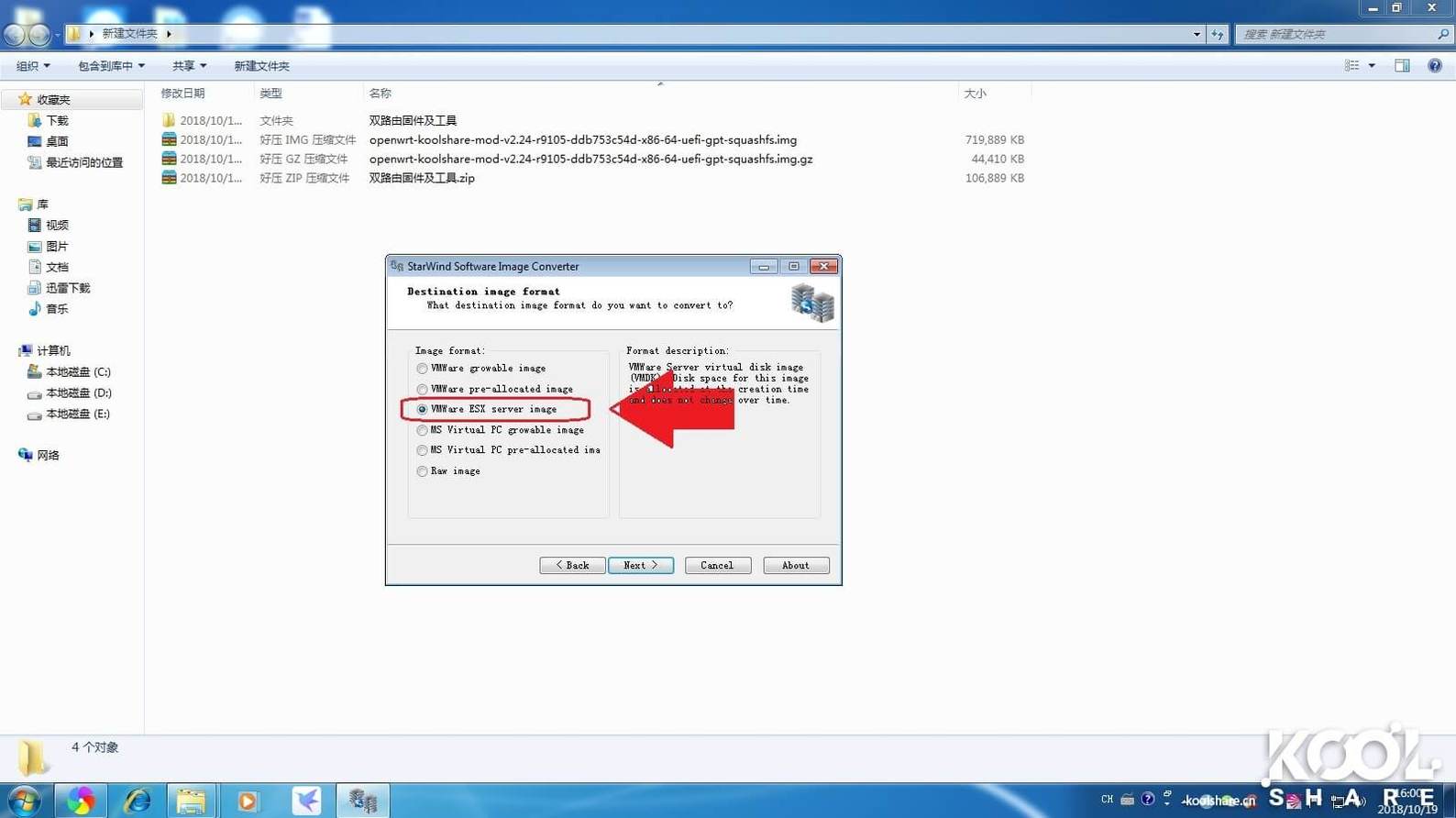
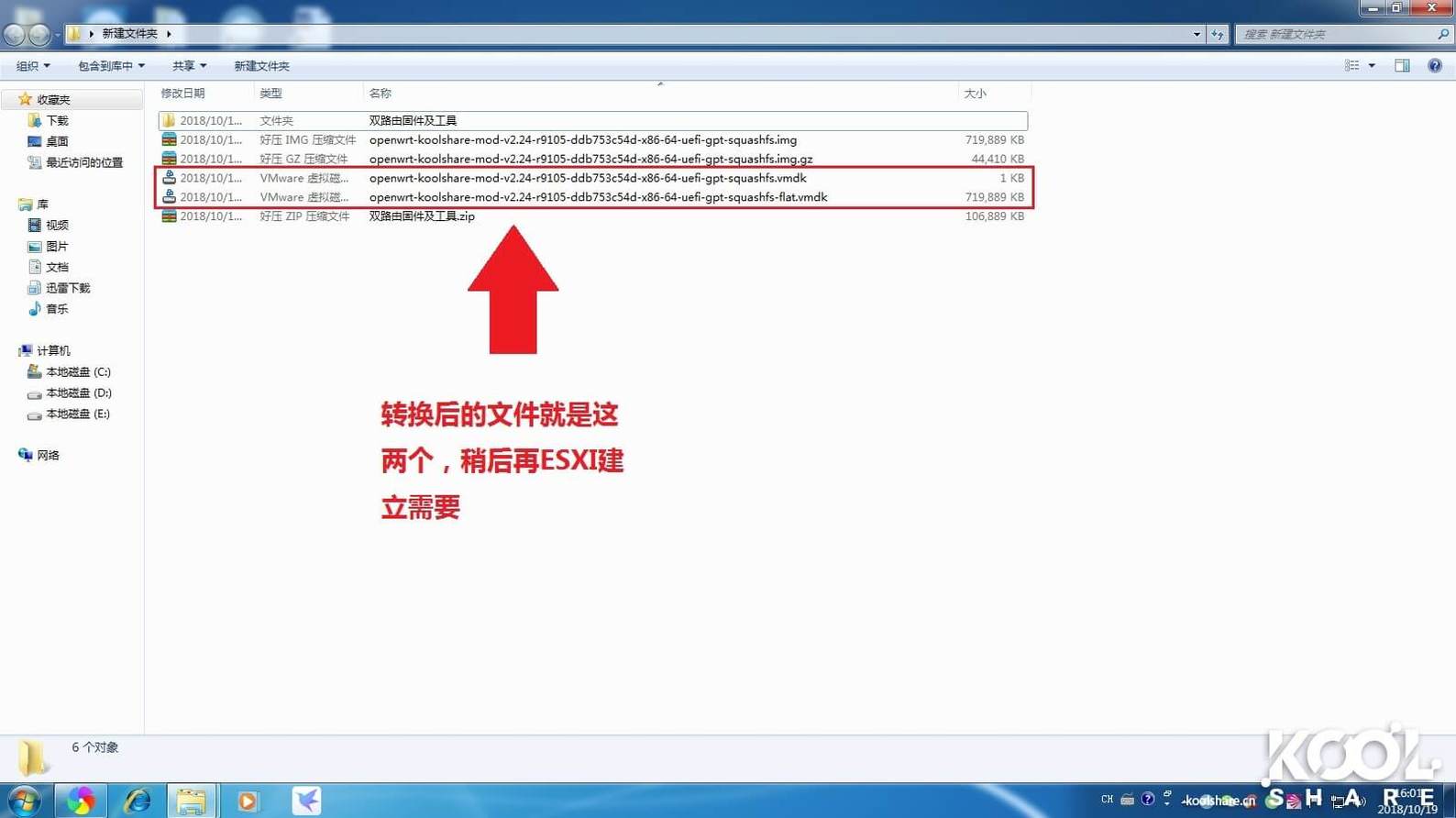
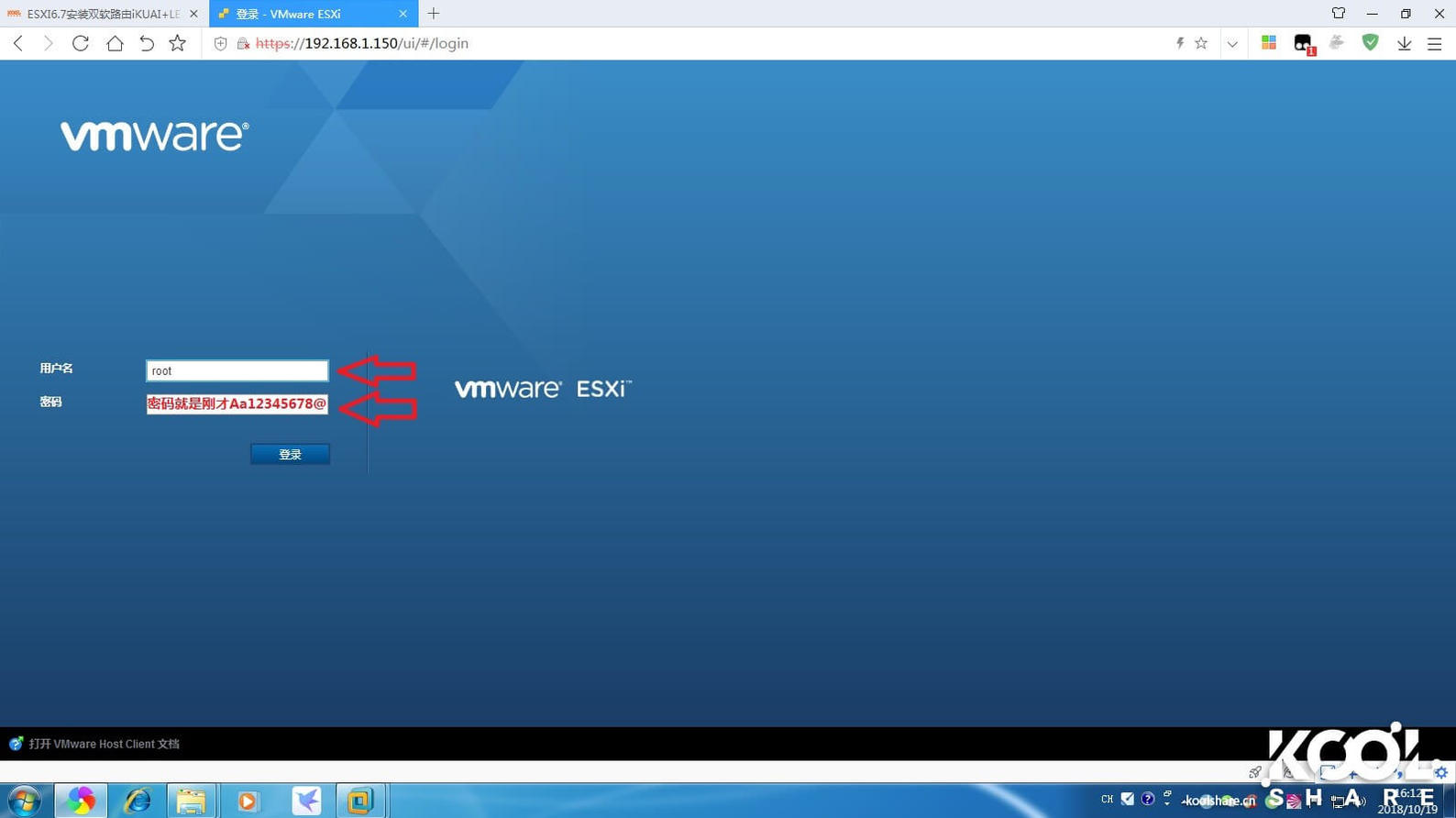
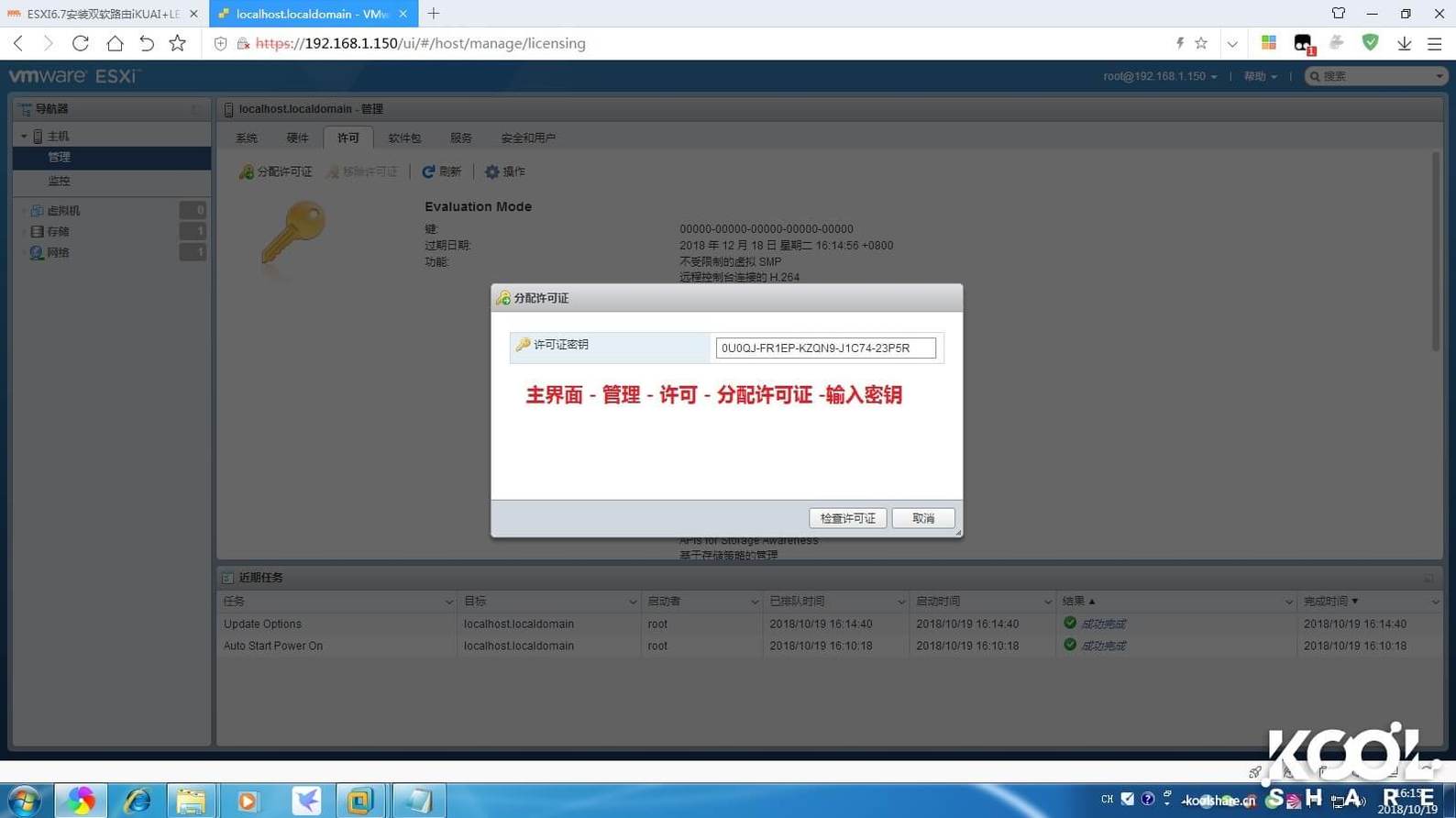
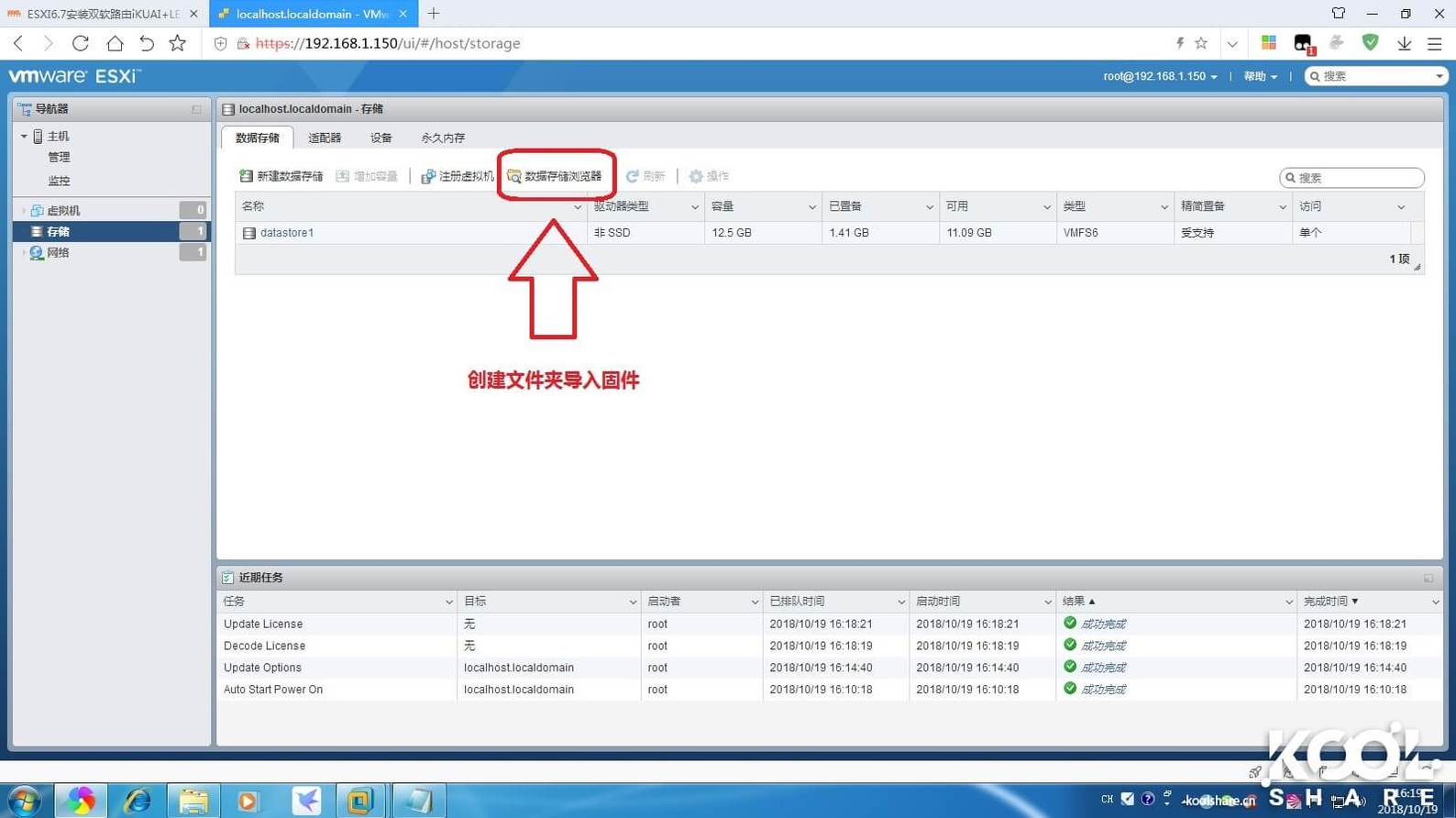
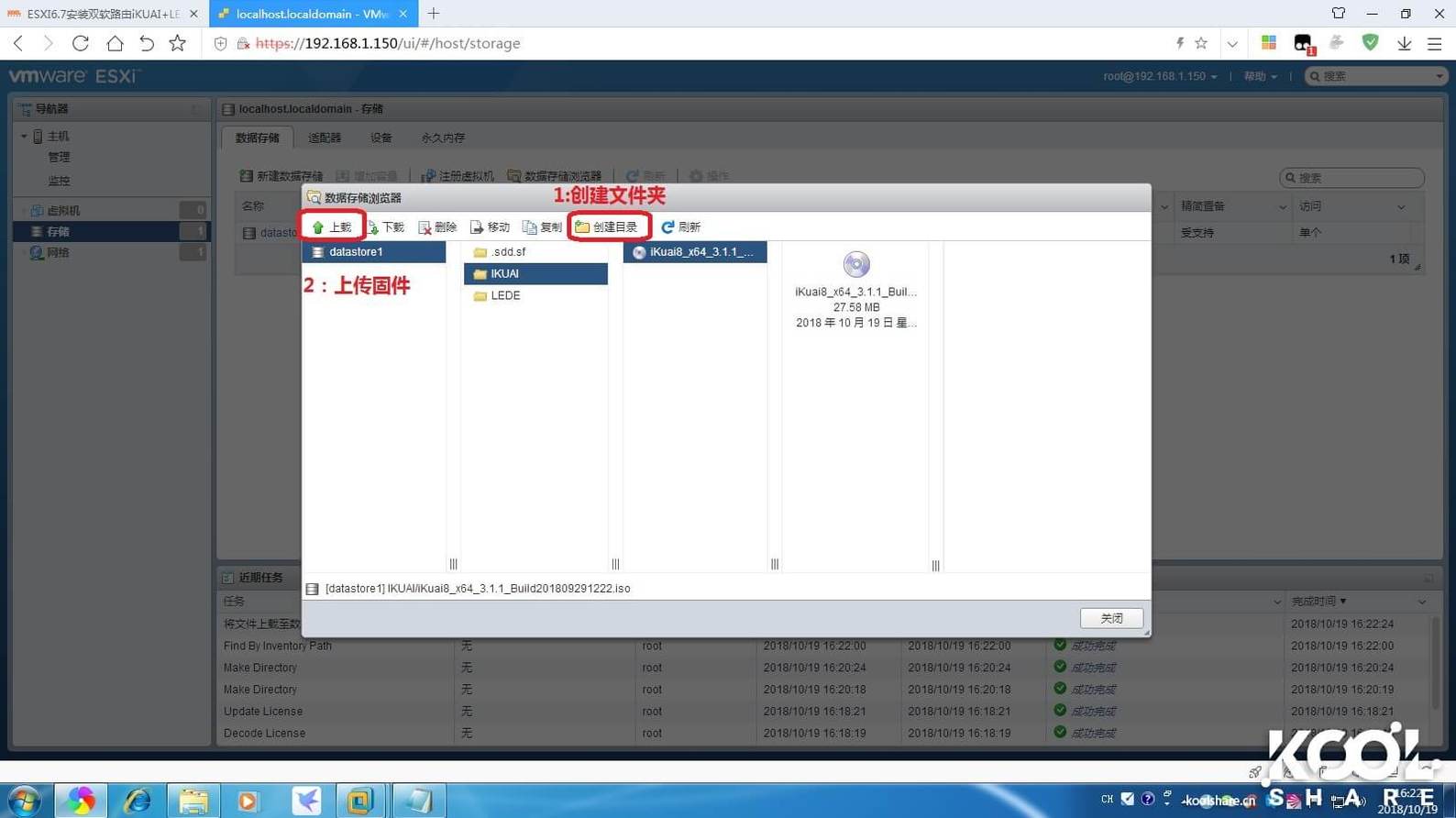
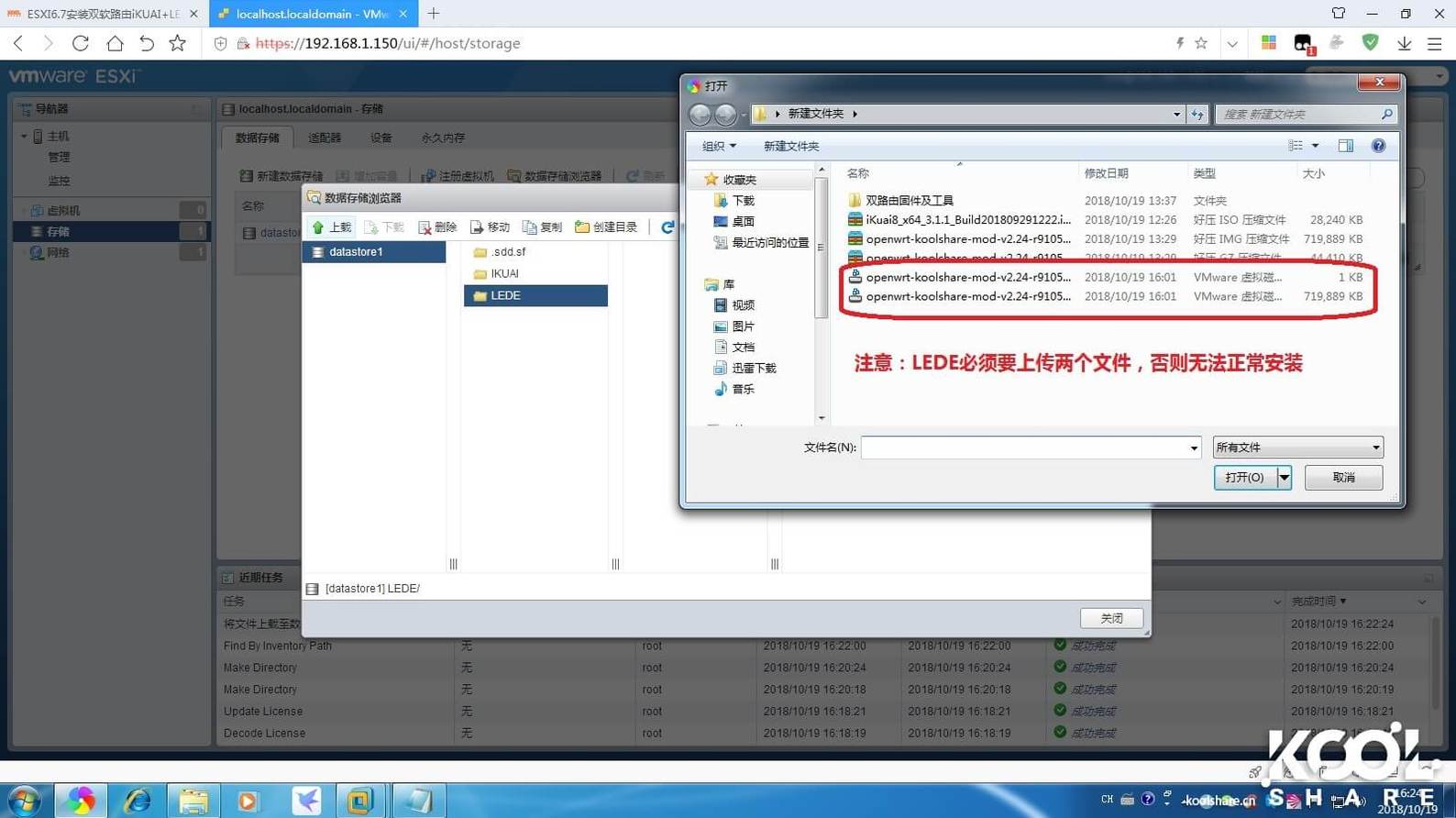
前方高能,双路由串通能否全看这里,当时没注意看教程,在这个位置栽了不少跟斗!!必须打开
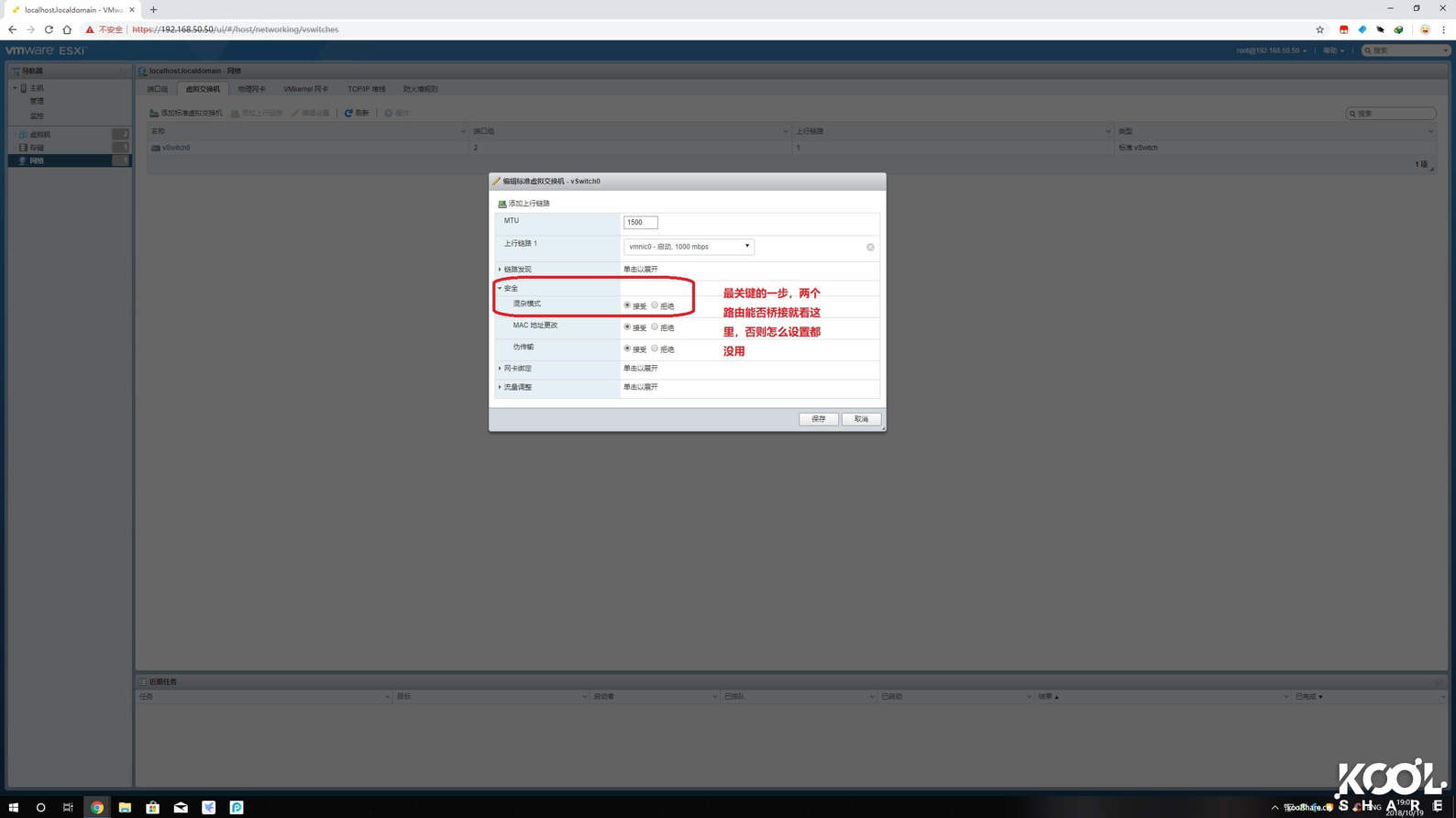
接下来就是硬件直通,直通后网卡性能能够达到最大化支持
不好意思,我的错,补:网卡直通不要把全部选择,要留下虚拟网口第一,否则无法管理ESXI管理WEB界面。
多谢网友提醒
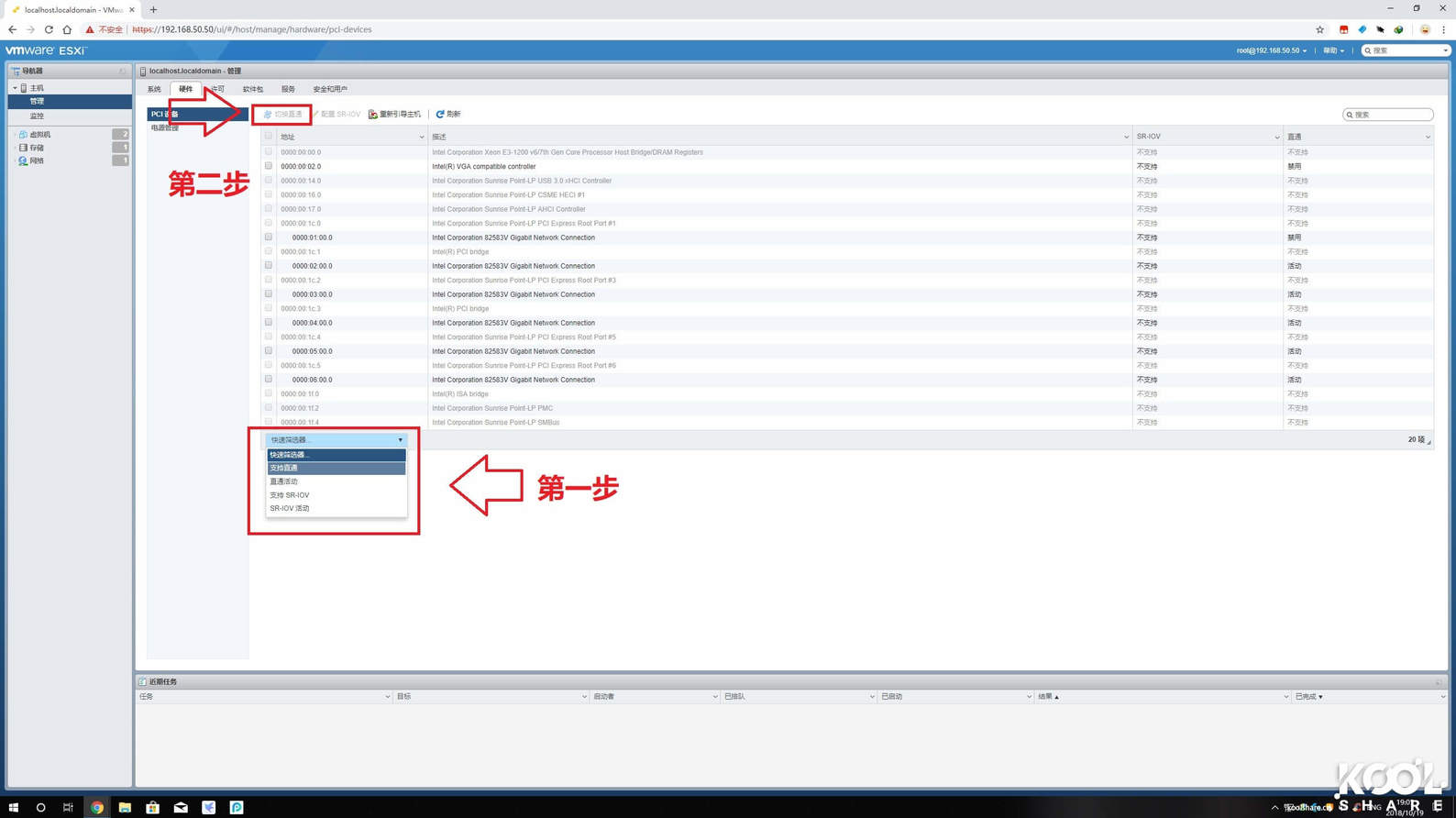
切换直通后,务必重新引导系统,否则无法直通
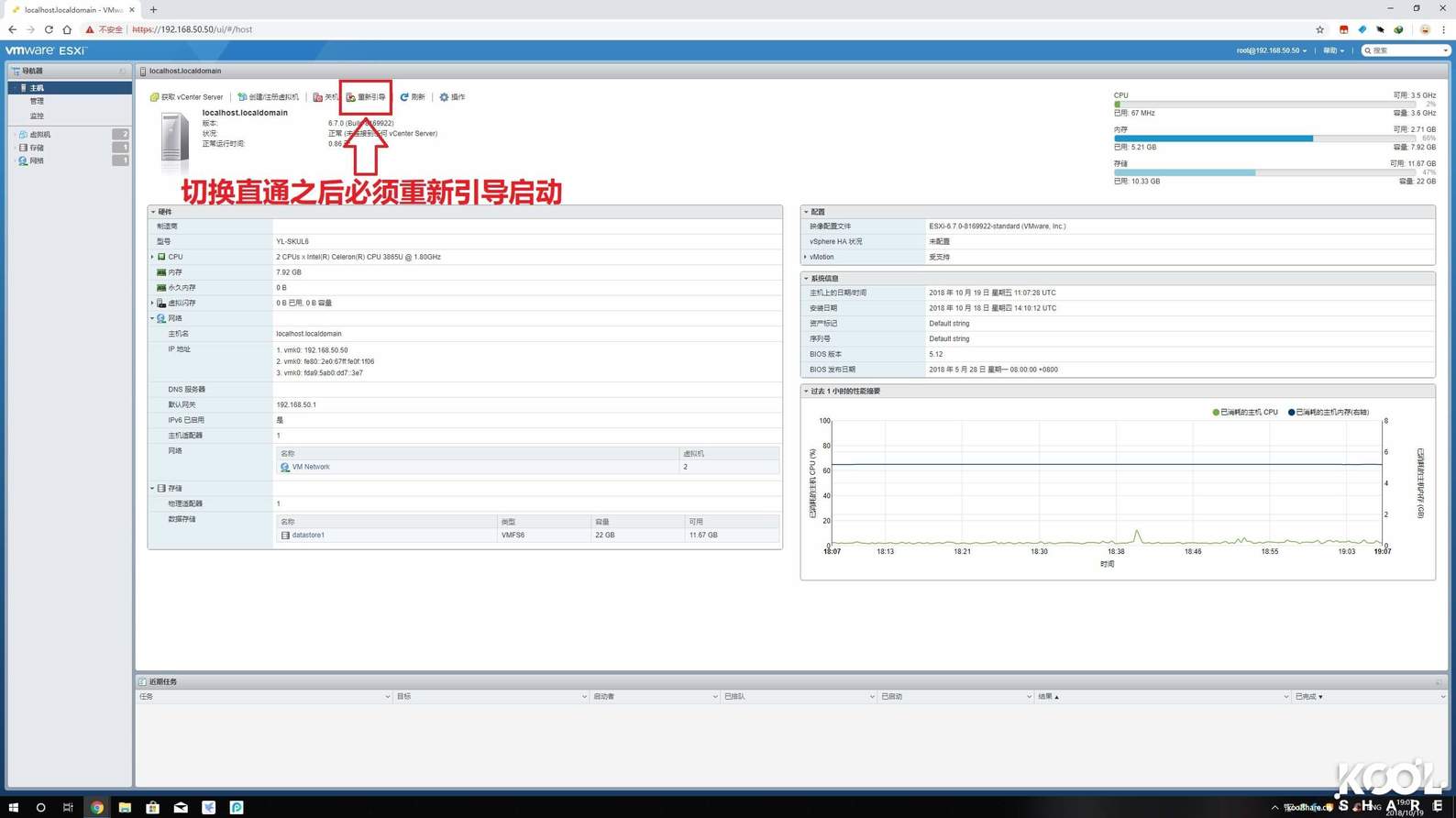
好了各方面配置好了,开始我们安装软路由了
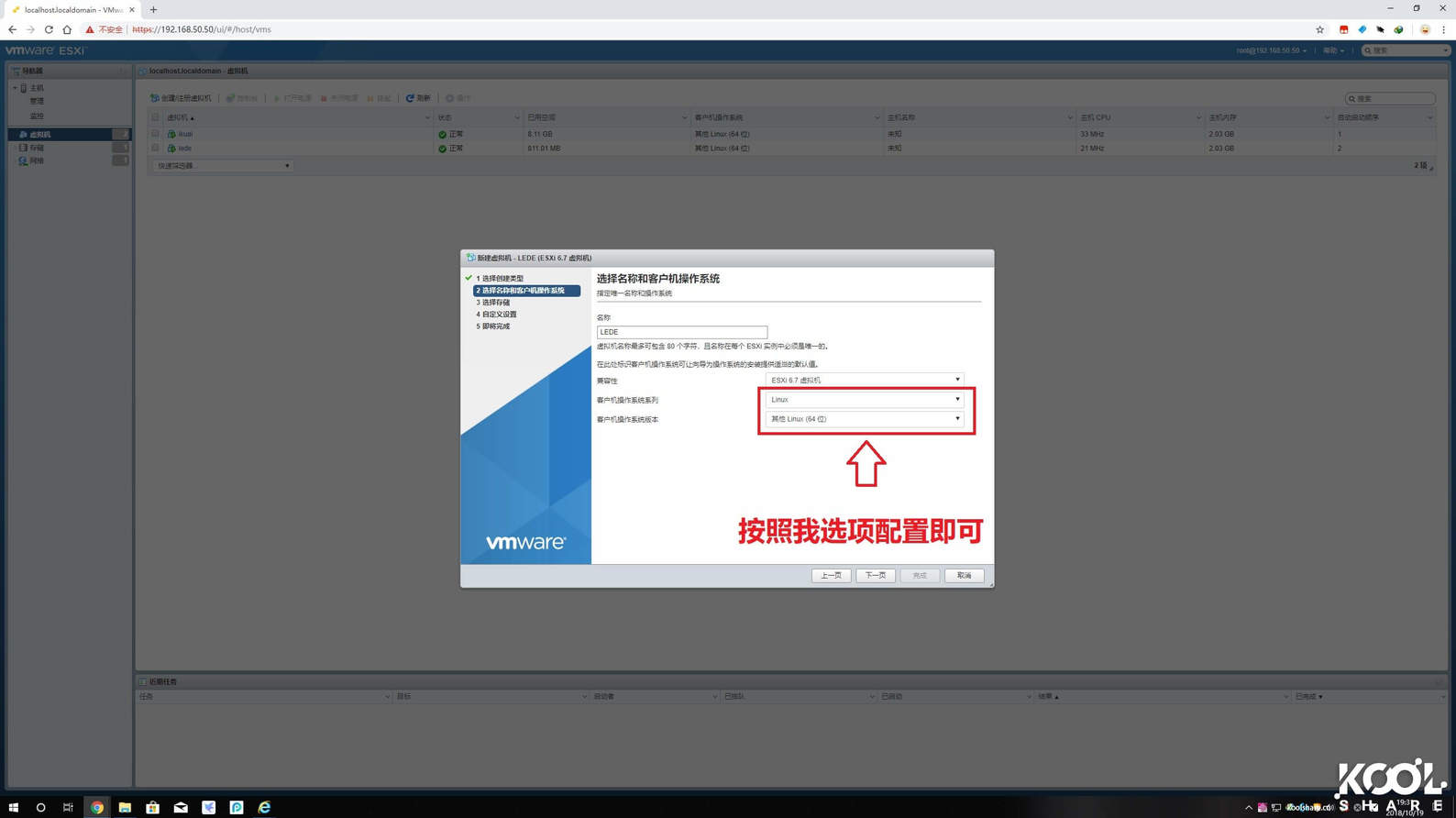
选择linxu - liunx64位
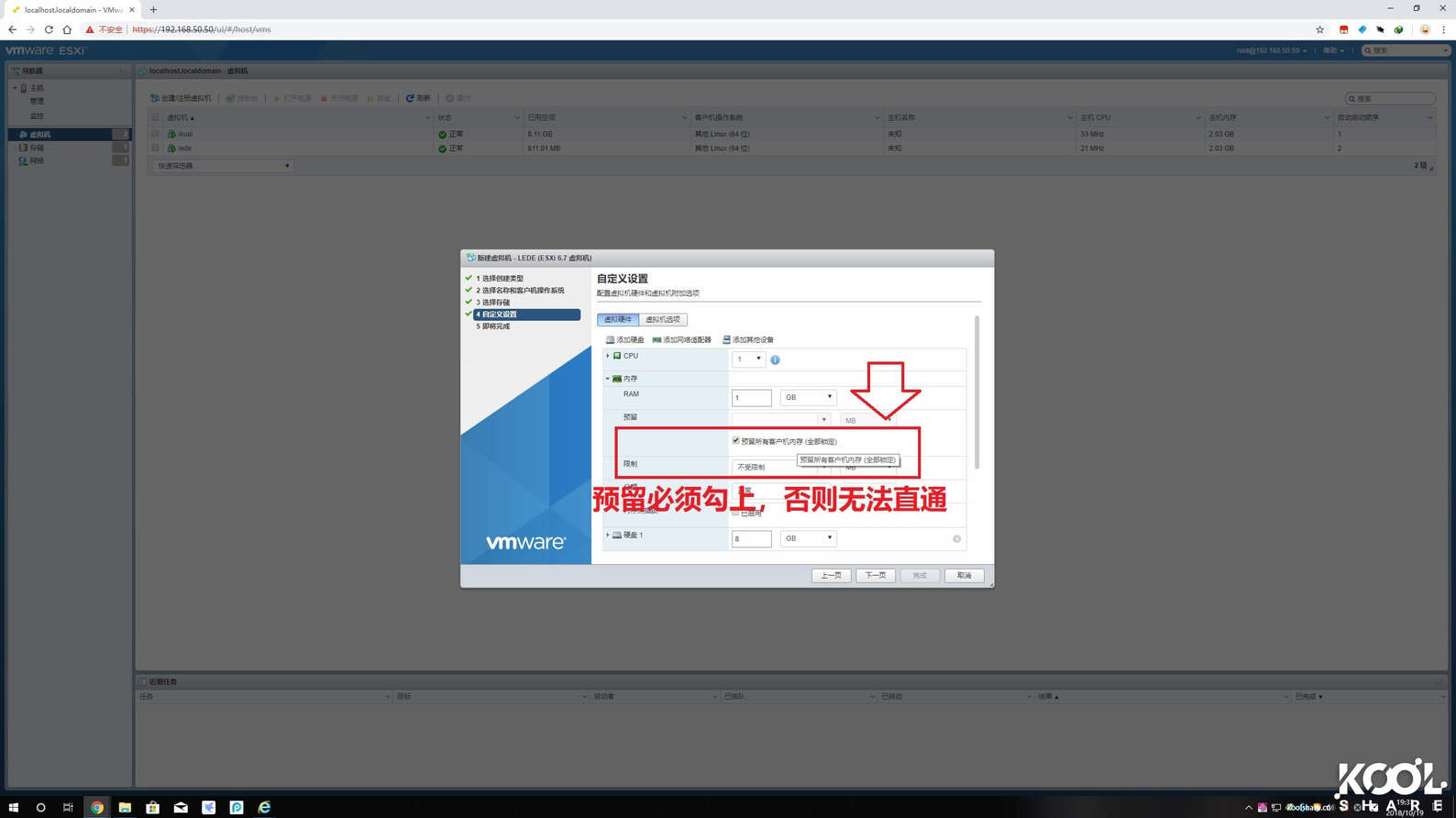
务必勾上预留所有客户机内存(全部锁定)不勾选是无法做到直通
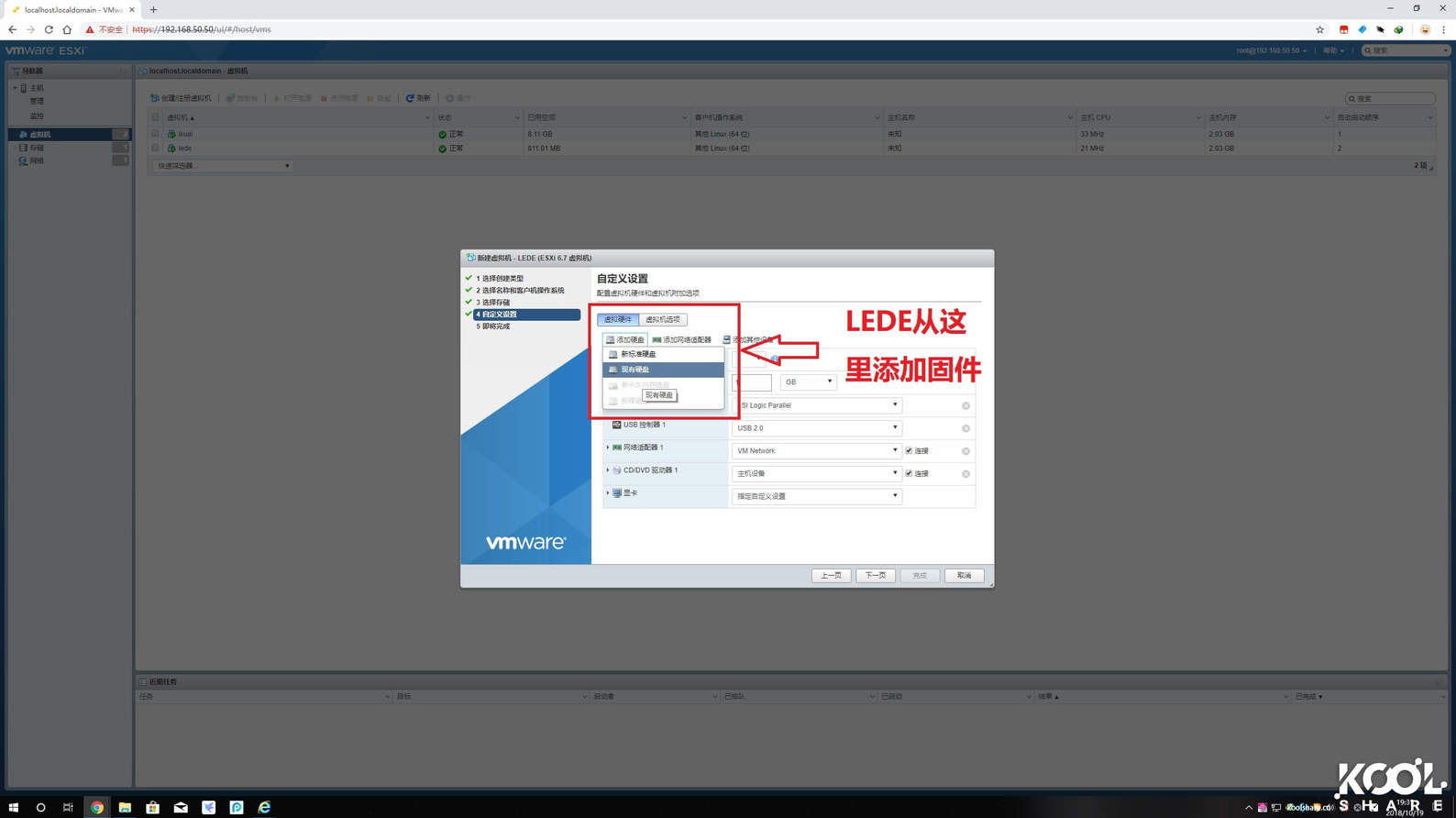
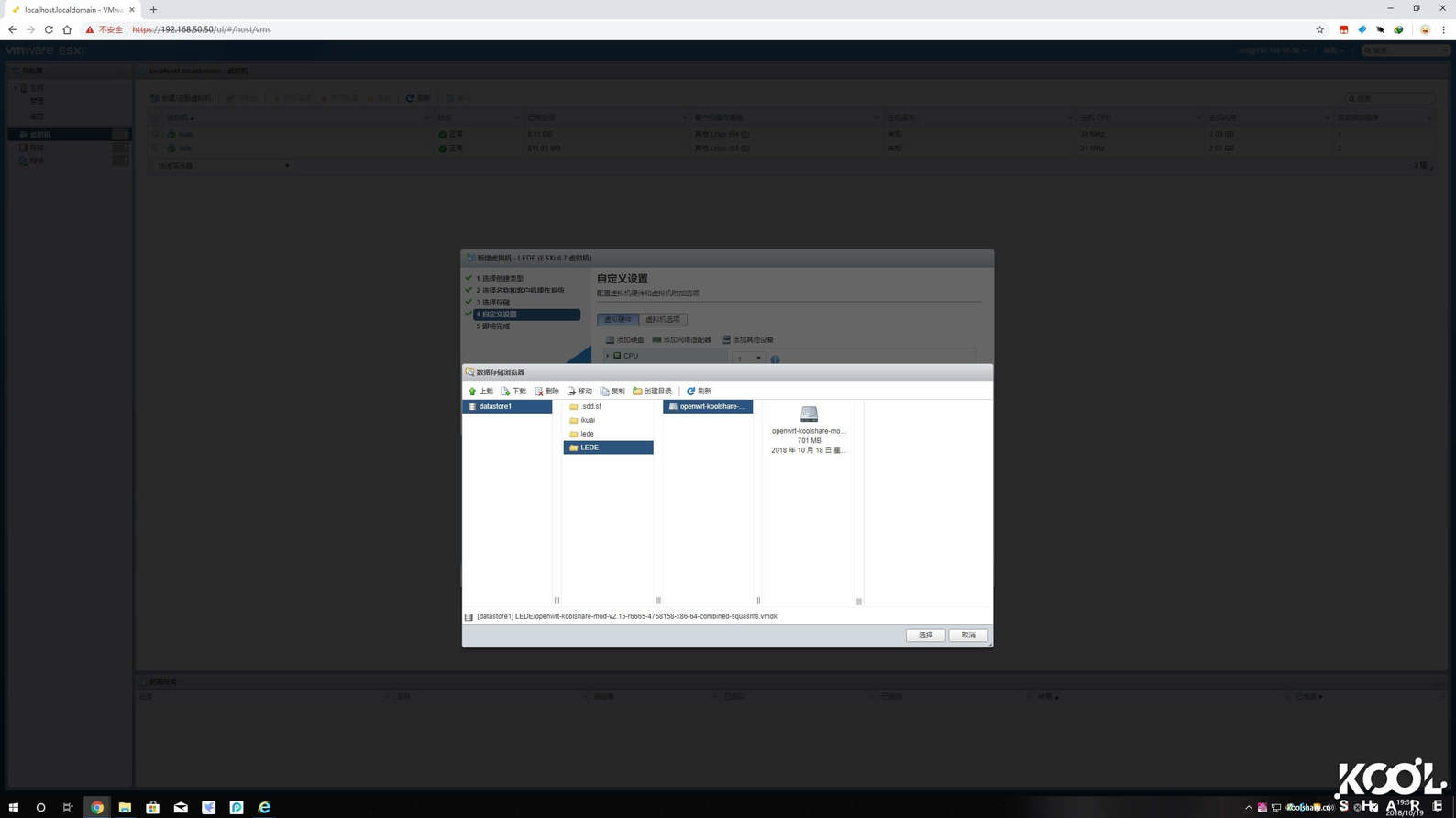
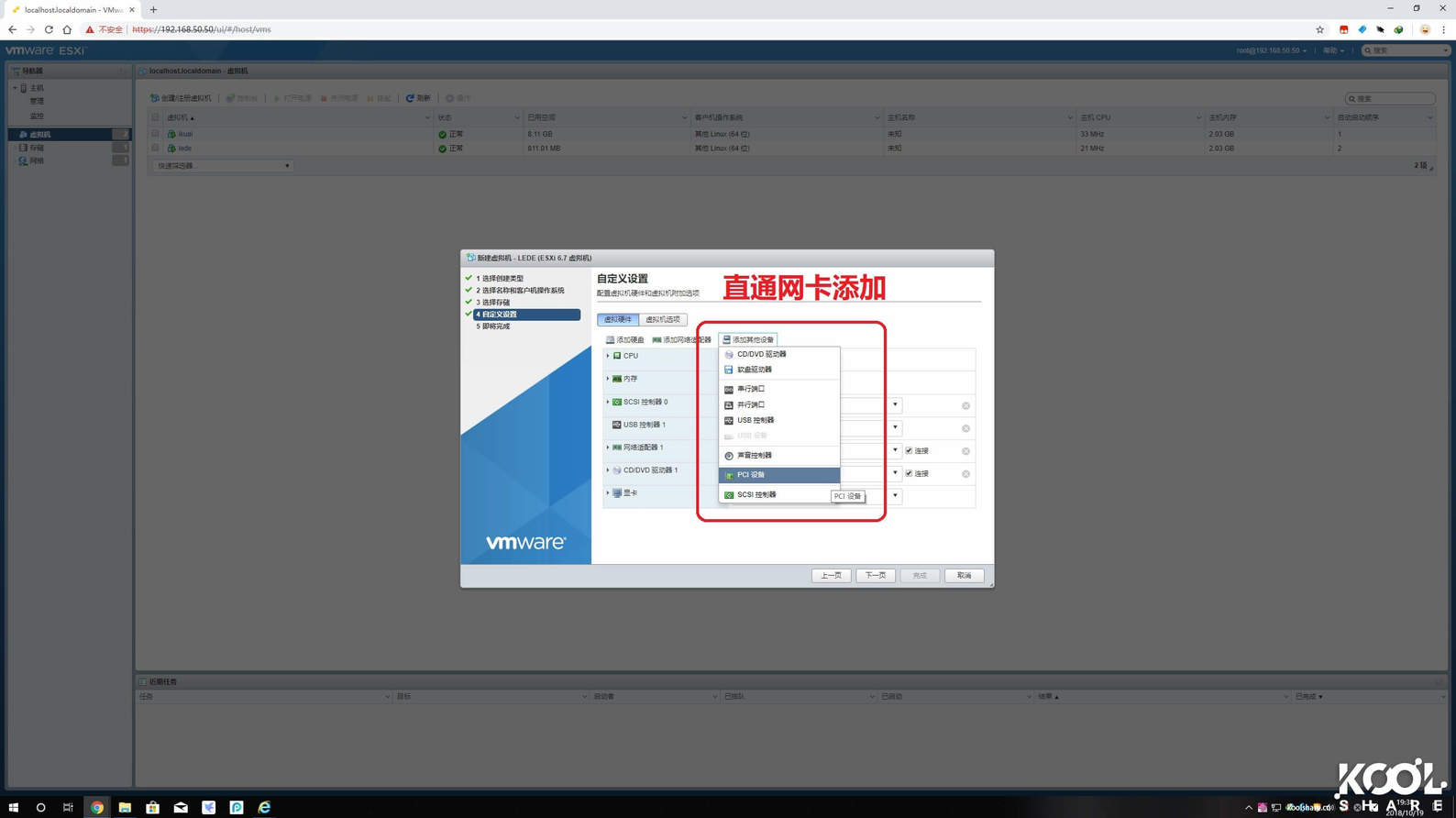
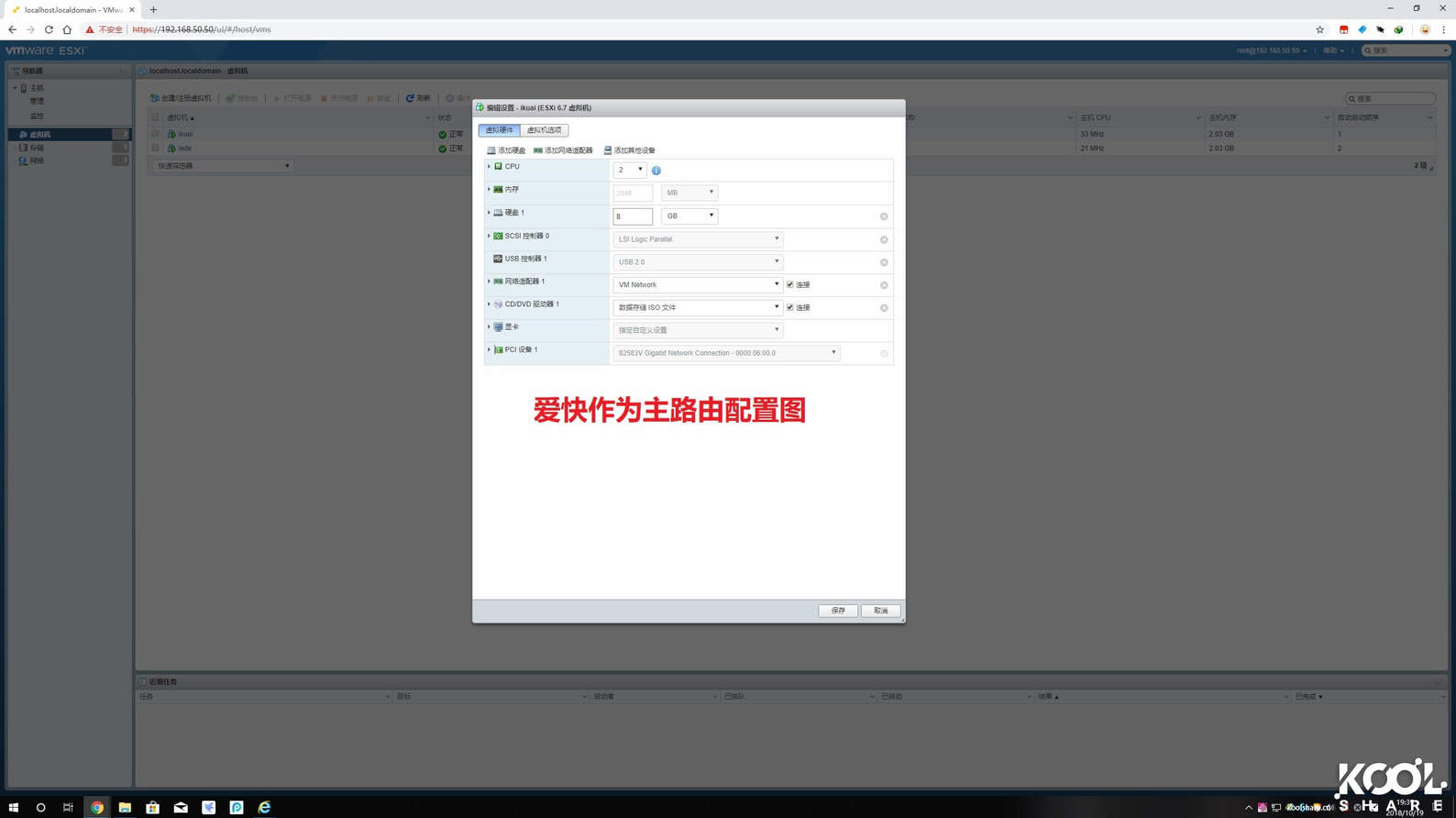
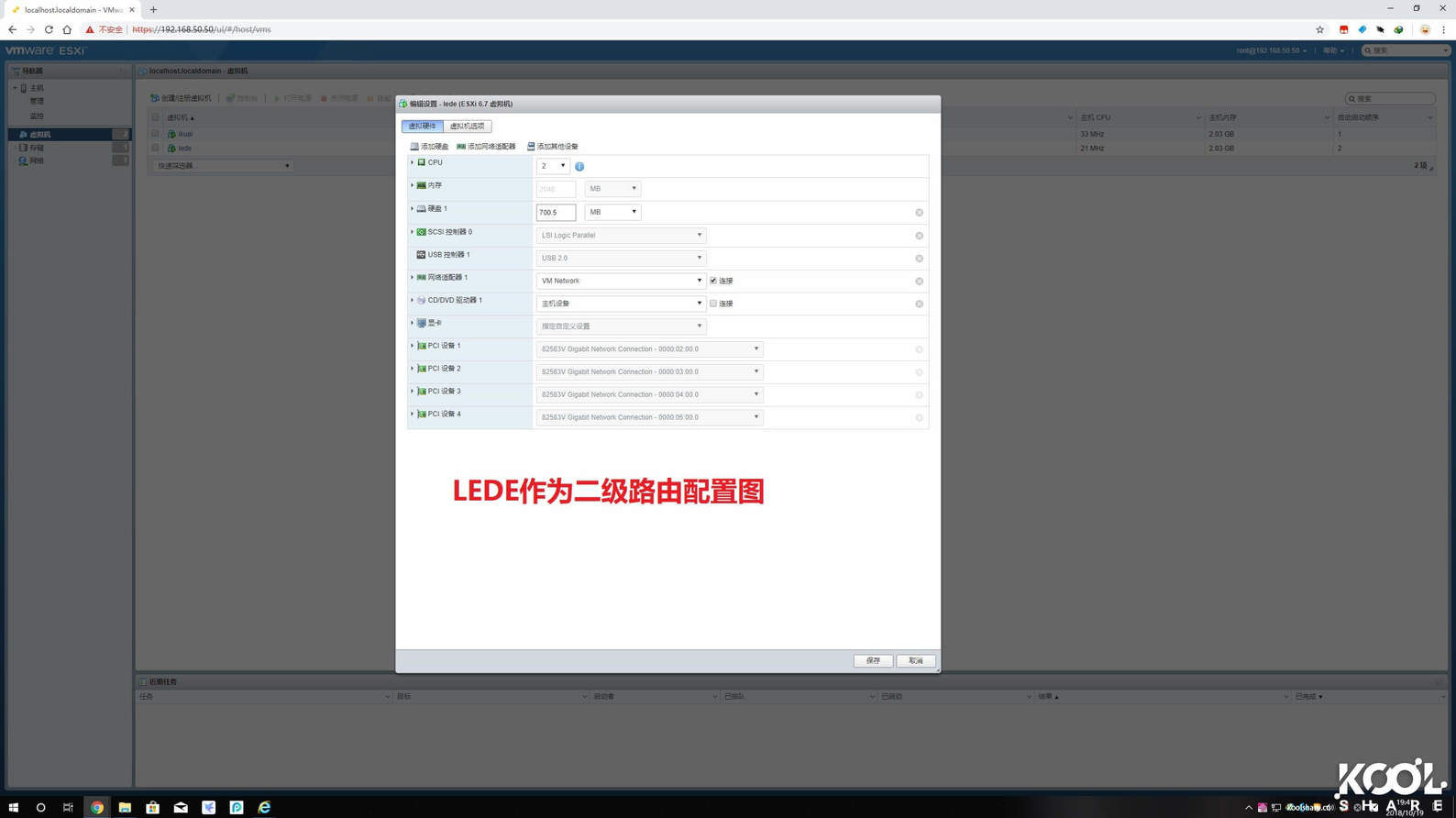
以上是注意点
剩下的就是配置了
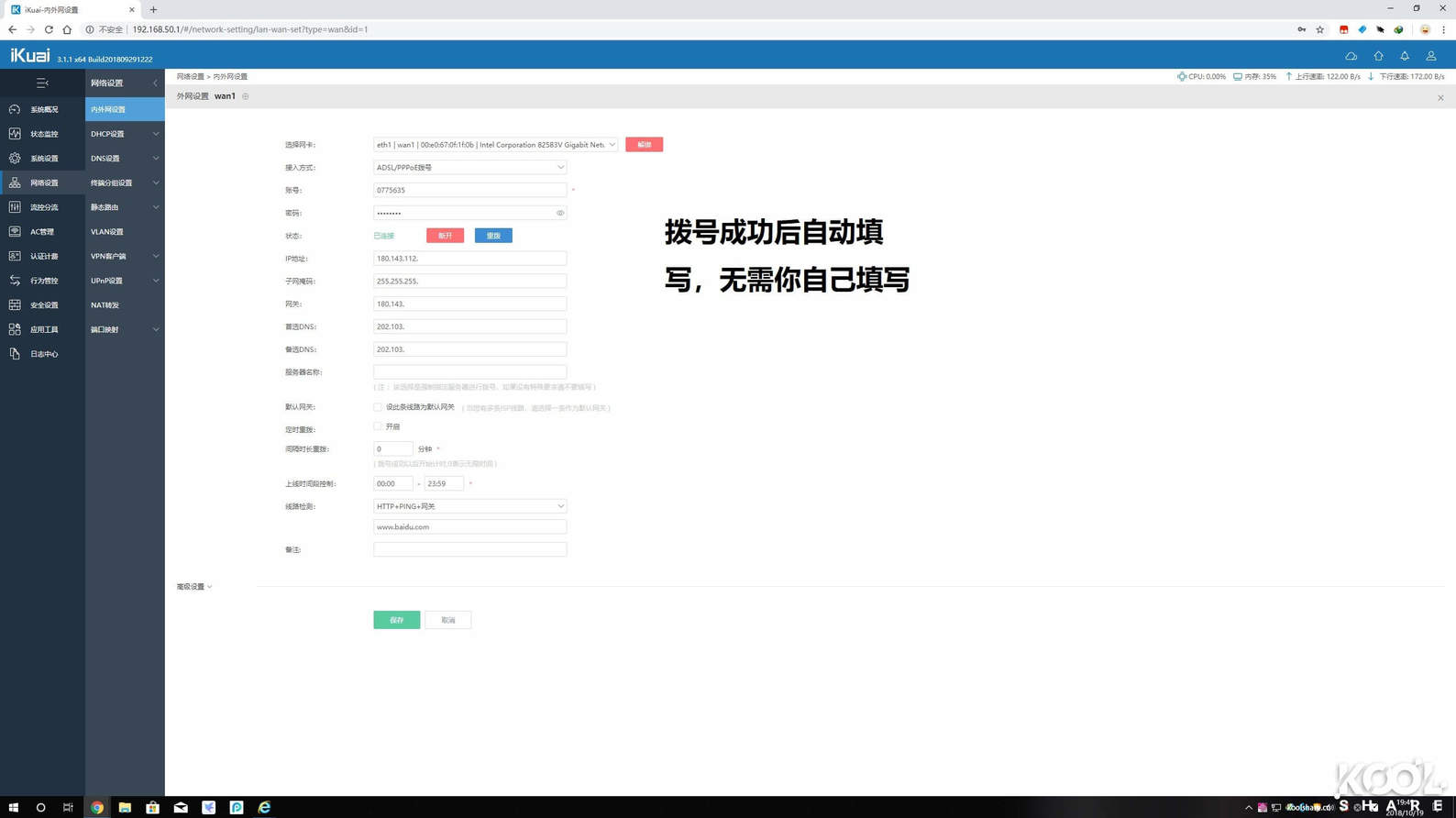
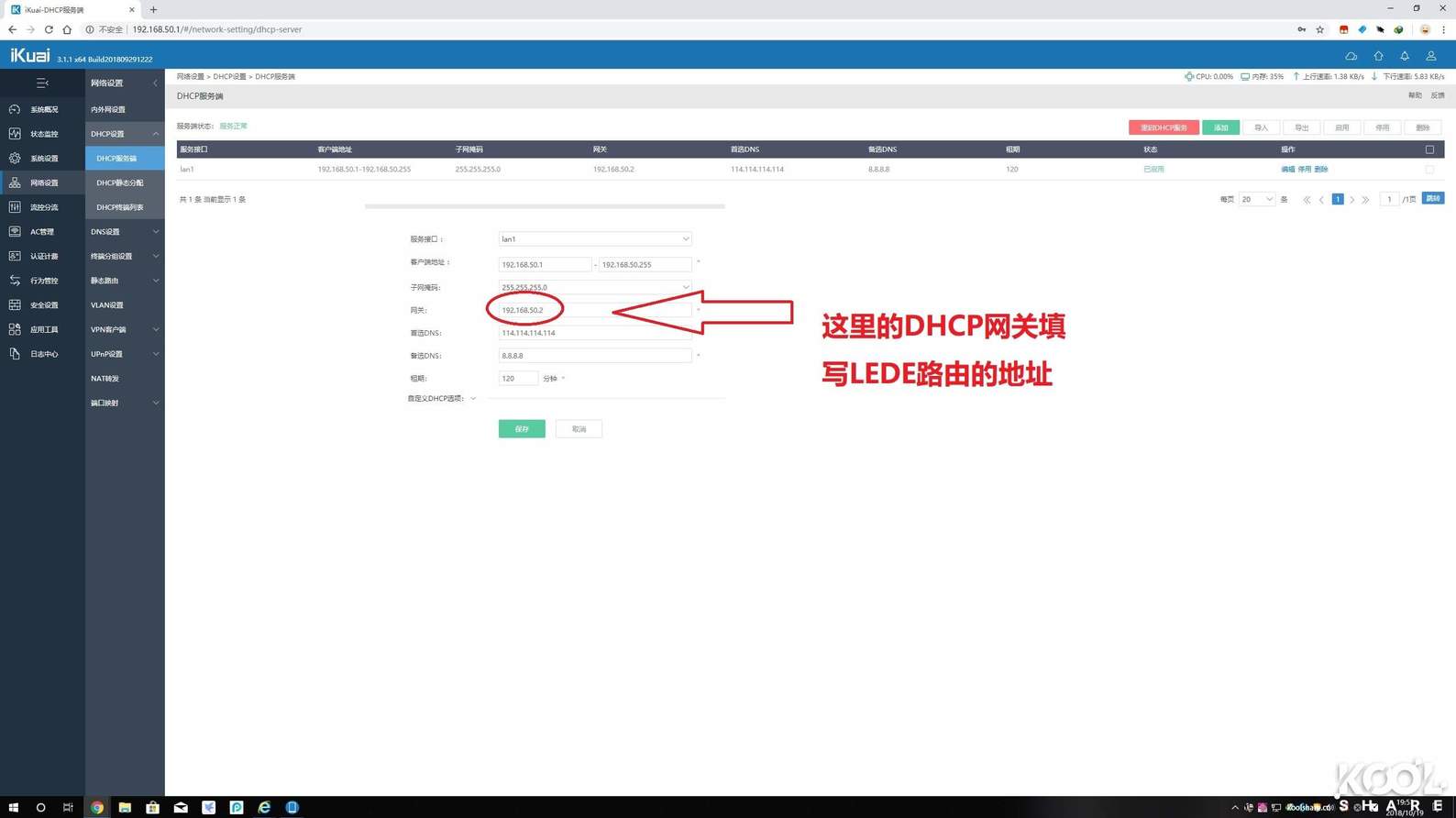
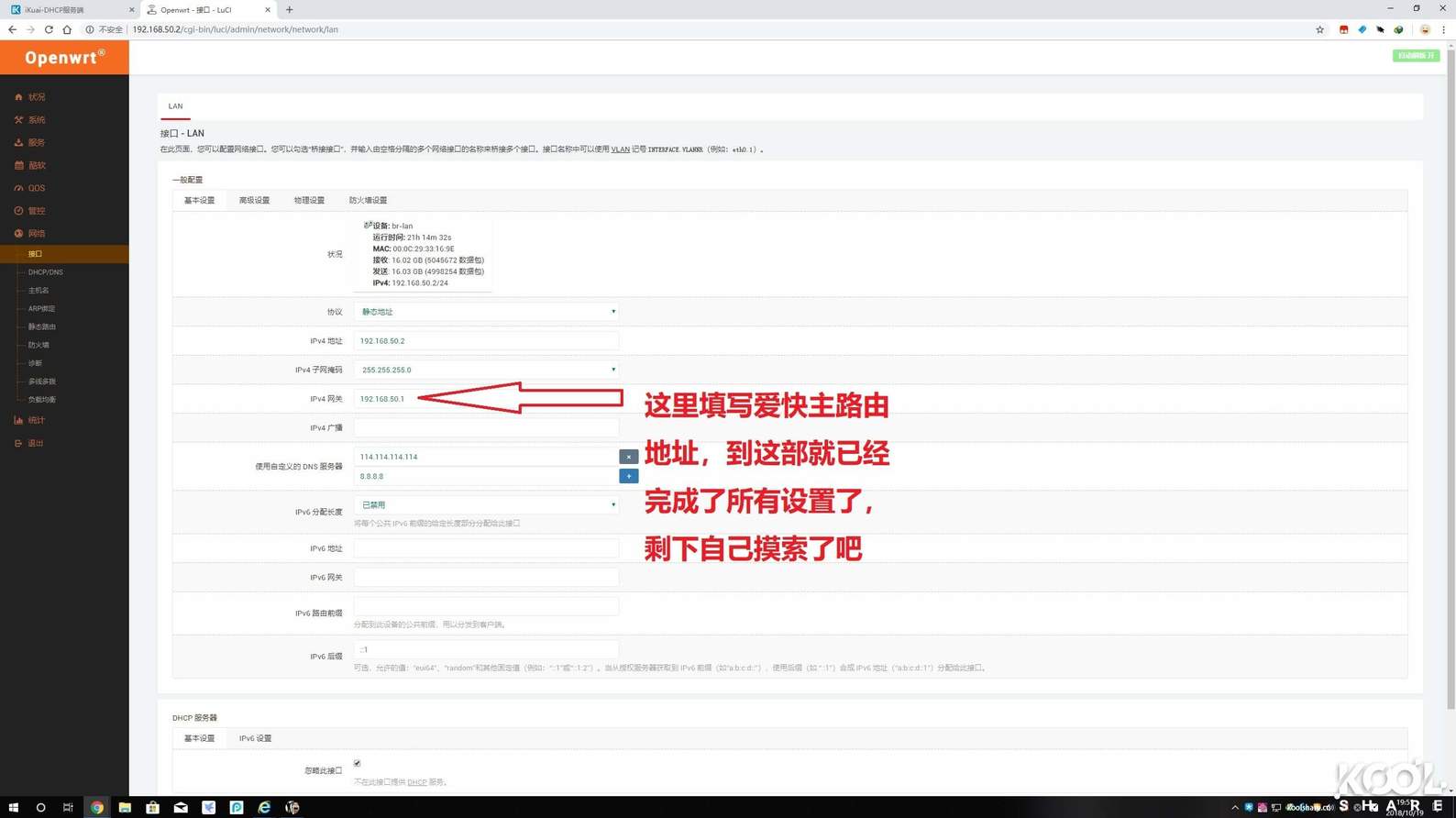

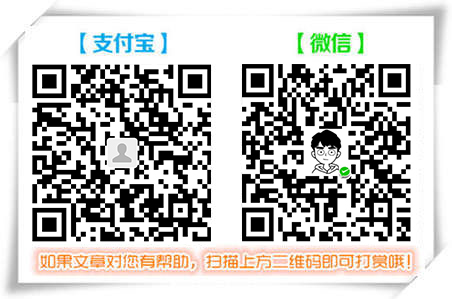
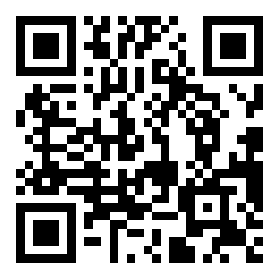
发表评论