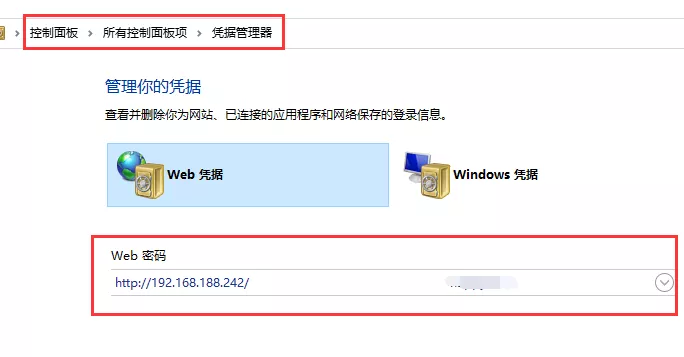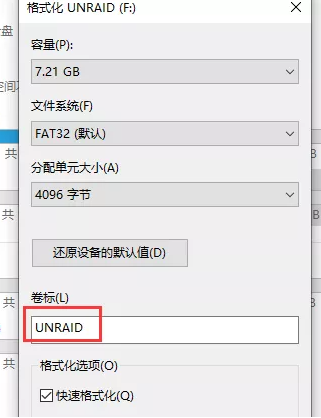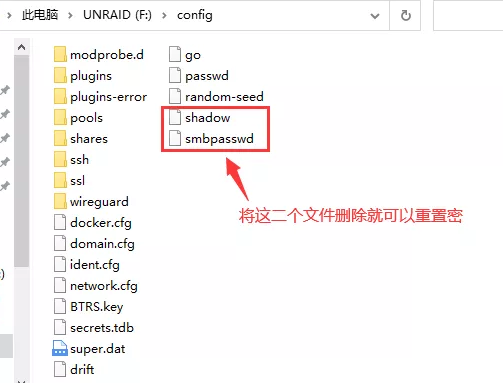Windows Server 2008 R2 单网卡搭建VPN
作者:happyzxb
发表于:2019-05-15
找一台安装Windows Server 2008 r2的服务器
第一步:安装角色
添加角色
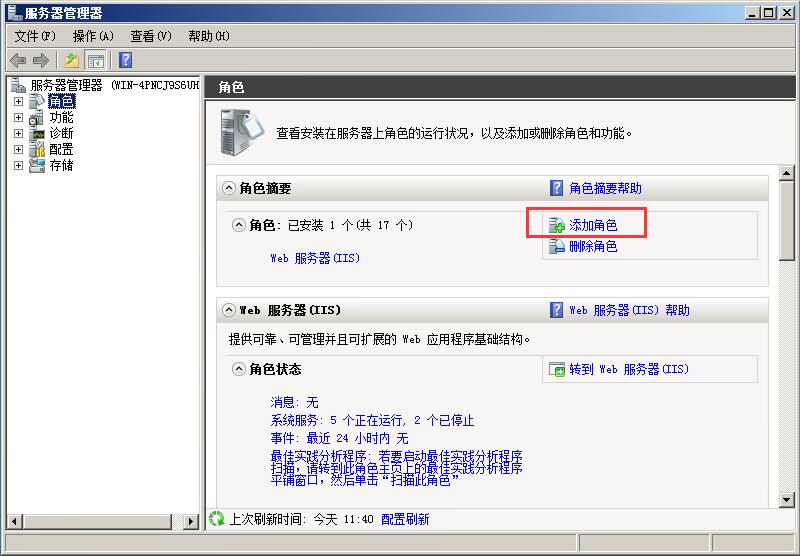
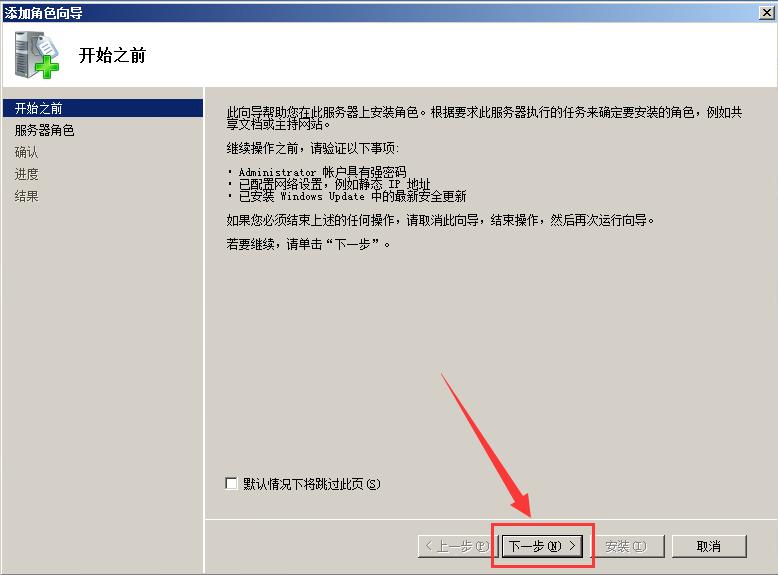
把网络策略和访问服务打上勾号
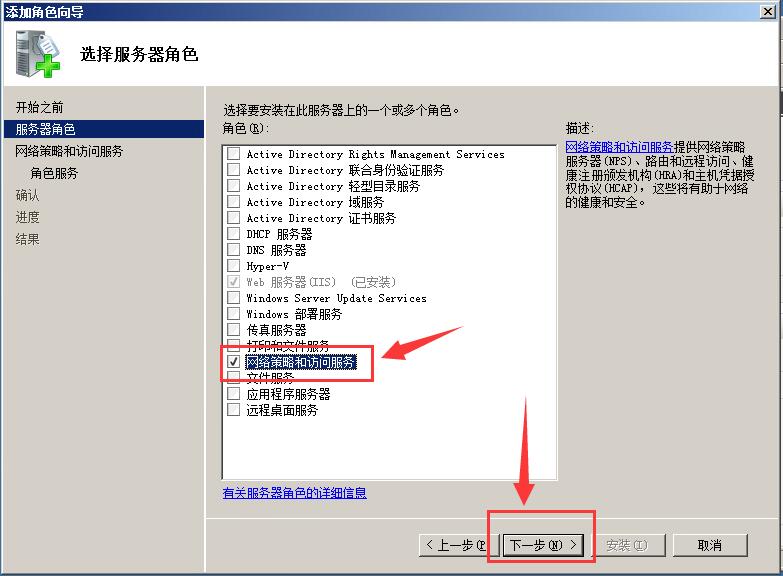
在角色服务里按图打上勾号,点下一步
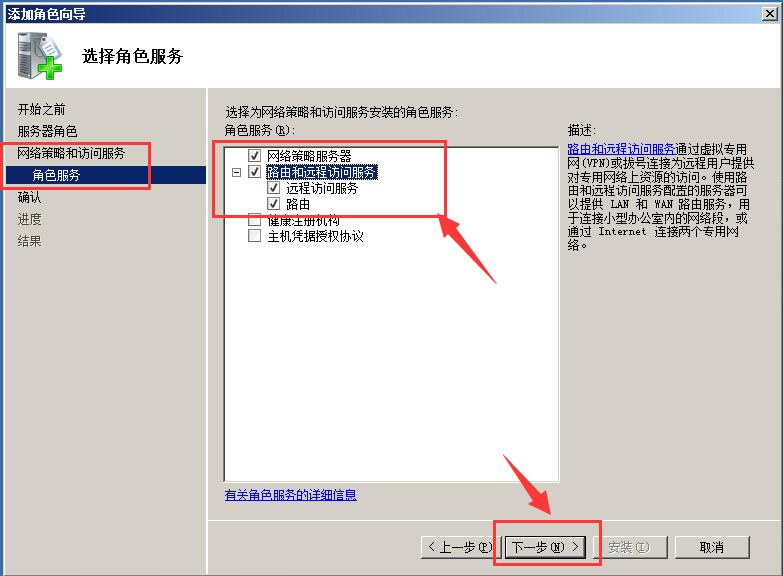
点击安装,等待安装完成
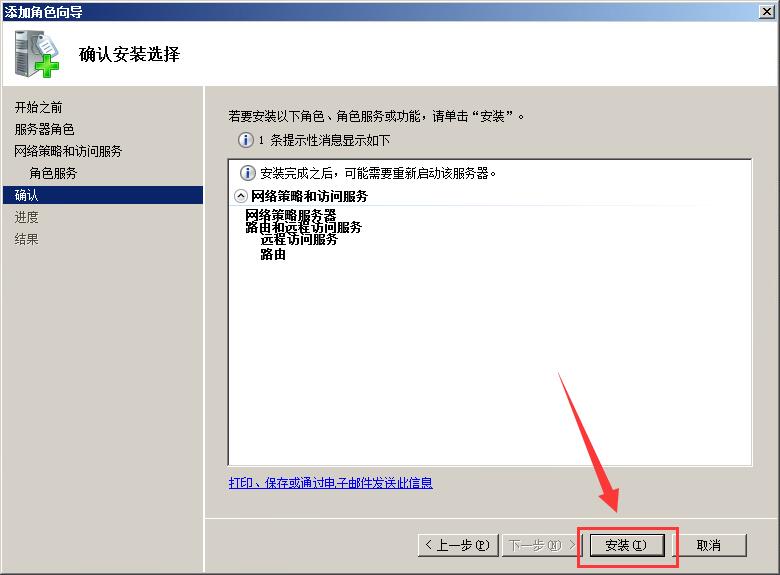
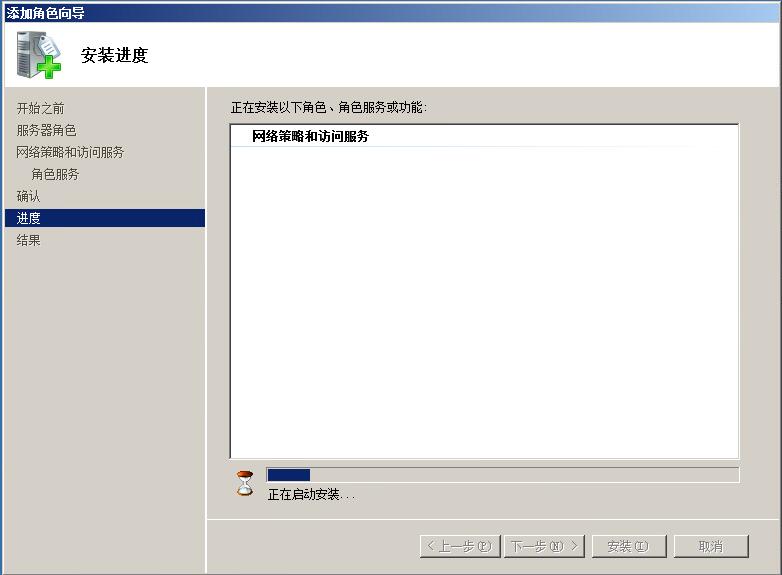
点击关闭,完成安装
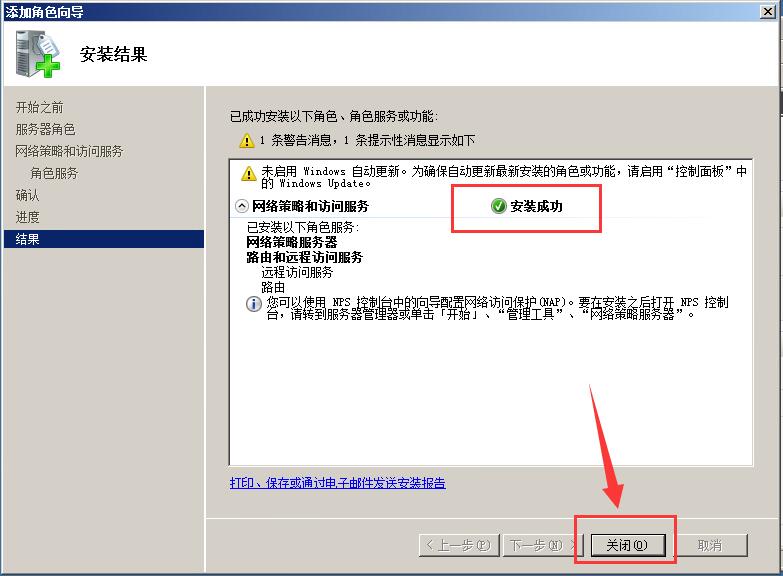
第二步:配置路由和远程访问
在开始菜单中-->管理工具中找到“路由和远程访问”
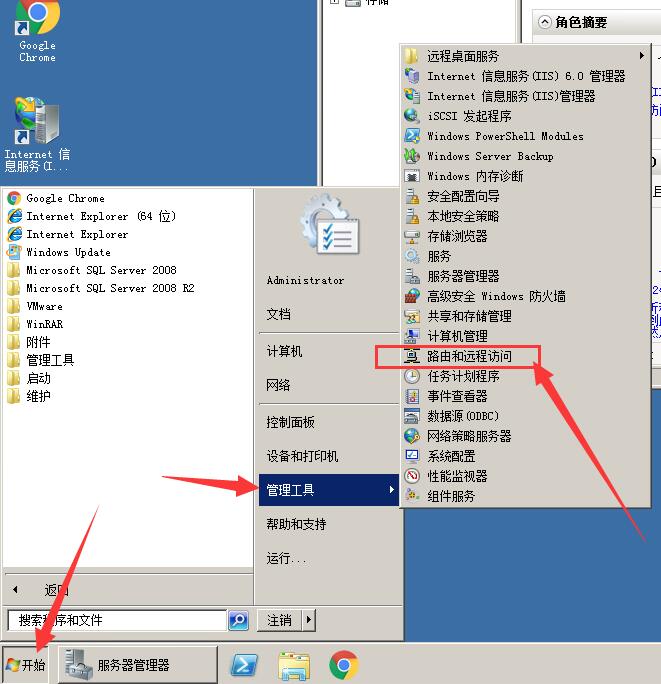
如图:右键选择“配置并启用路由和远程访问
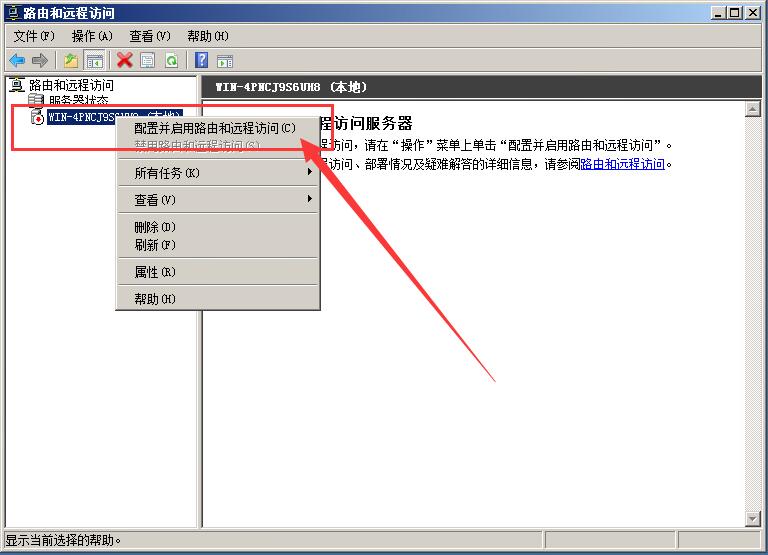
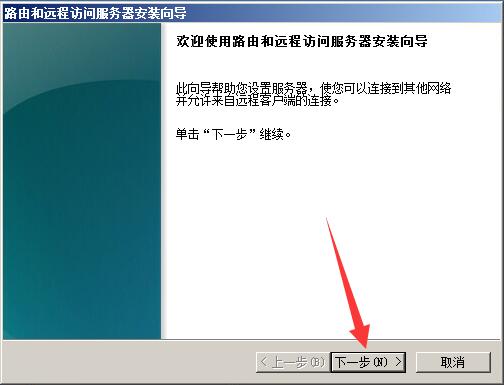
选择自定义配置
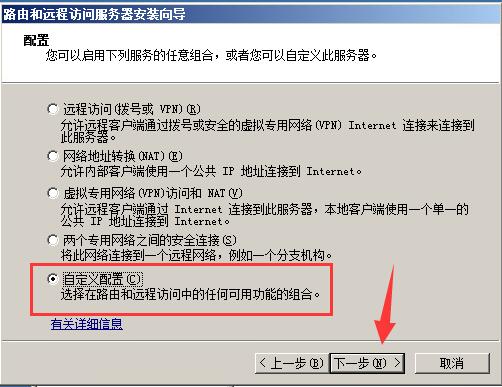
全部打上勾号,并下一步
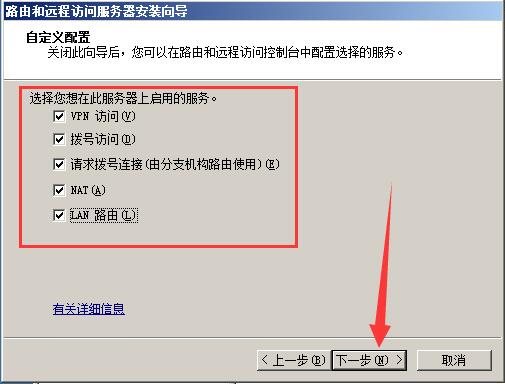
点“完成”
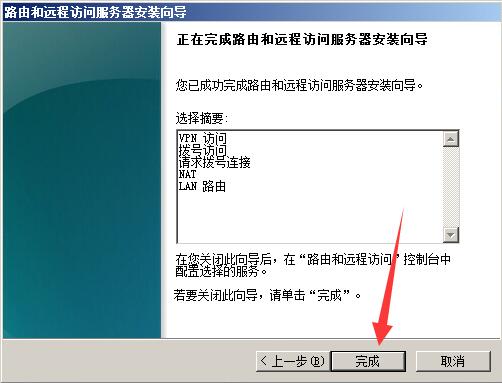
点“确定”,并等待完成配置
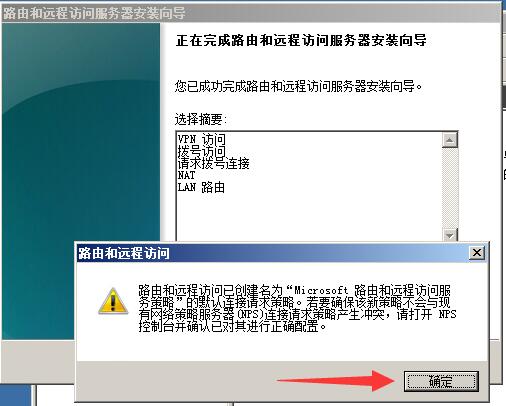

完成好配置如下
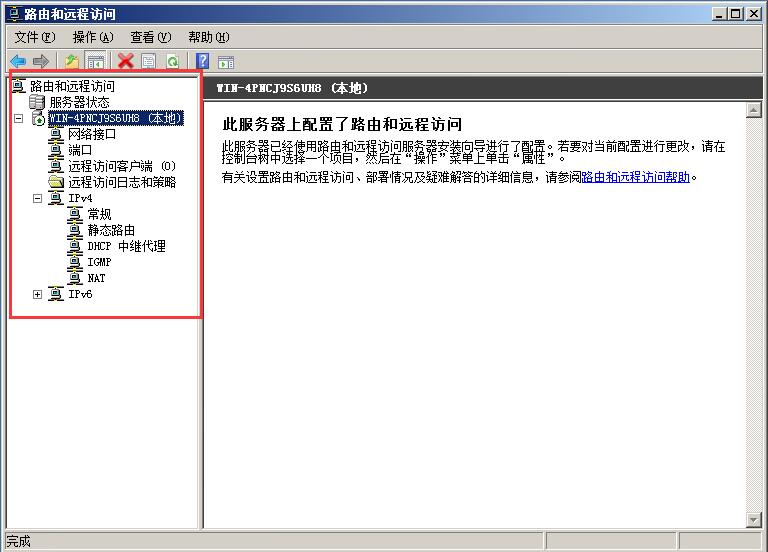
右键NAT,选择新增接口
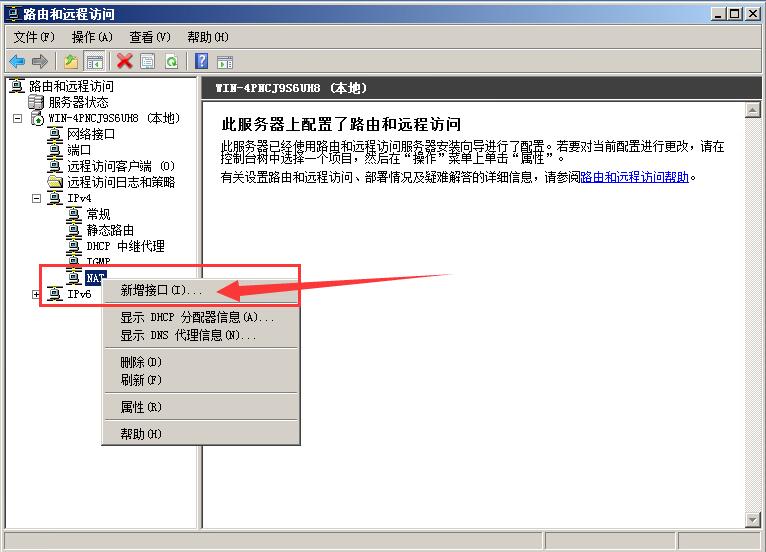
选择“本地连接”
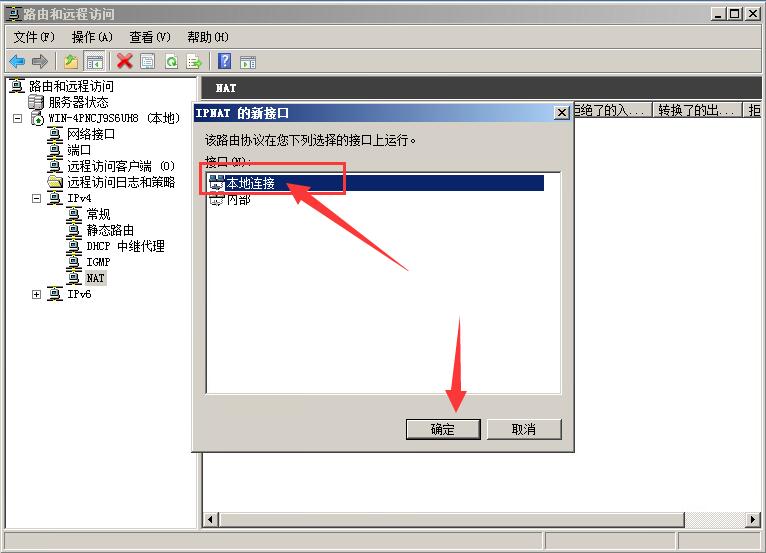
选择公用接口到专用网络
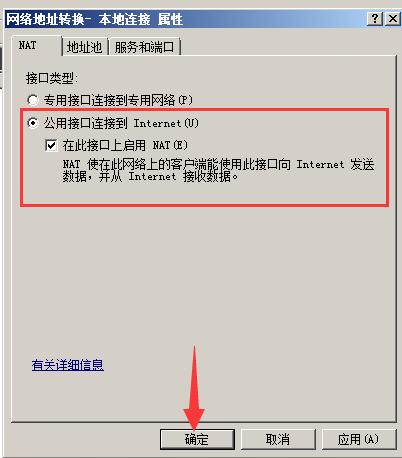
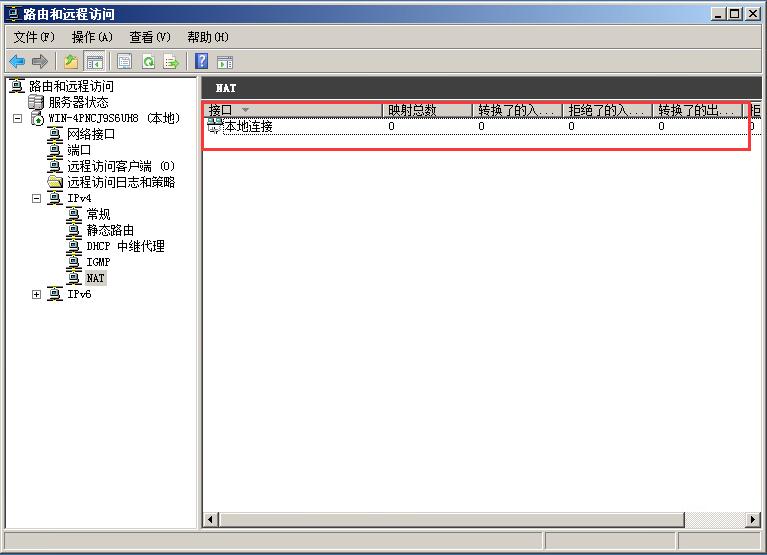
按图示操作
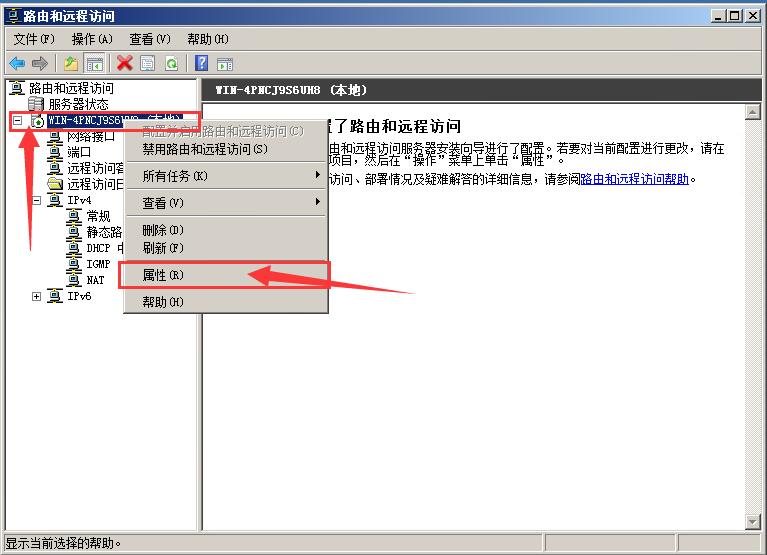
按图中步骤,添加的IP地址数,按您的实际要求填写
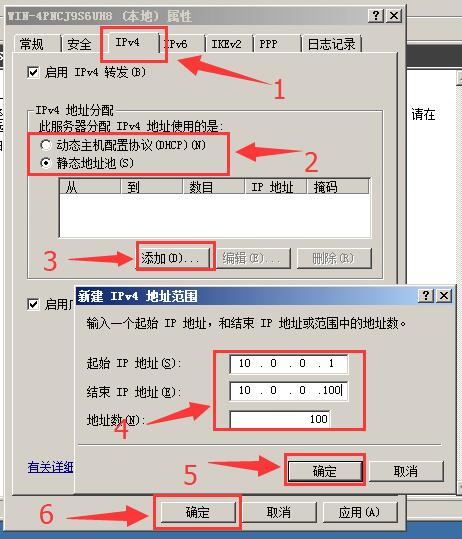
第三步:配置网络策略服务
按图中找到“网络策略服务器
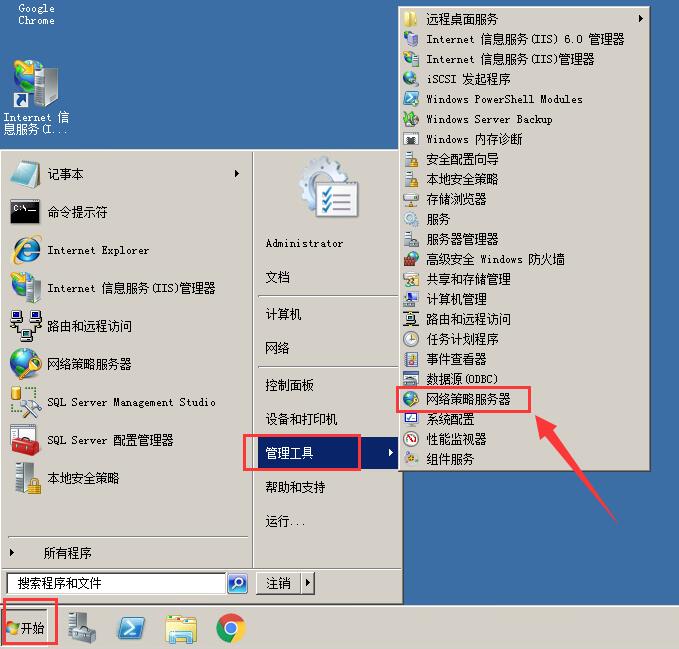
网络策略中的红叉的行,右键选择属性,再选择授予访问权限,并点击确定
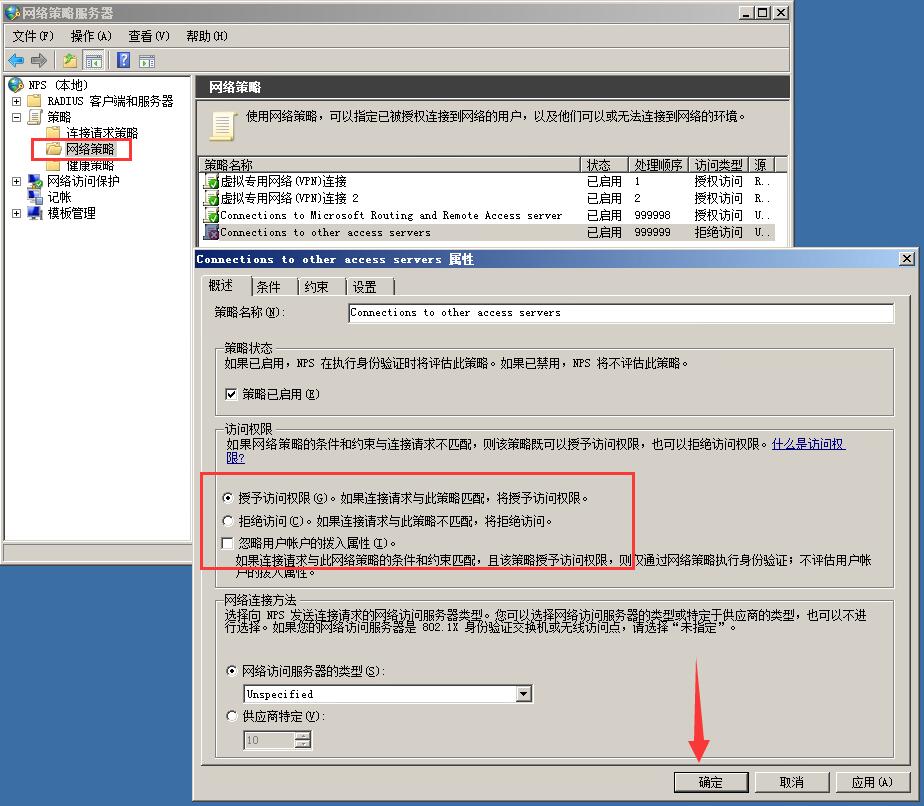 第四步:添加VPN账号密码
第四步:添加VPN账号密码
打开“服务器管理器
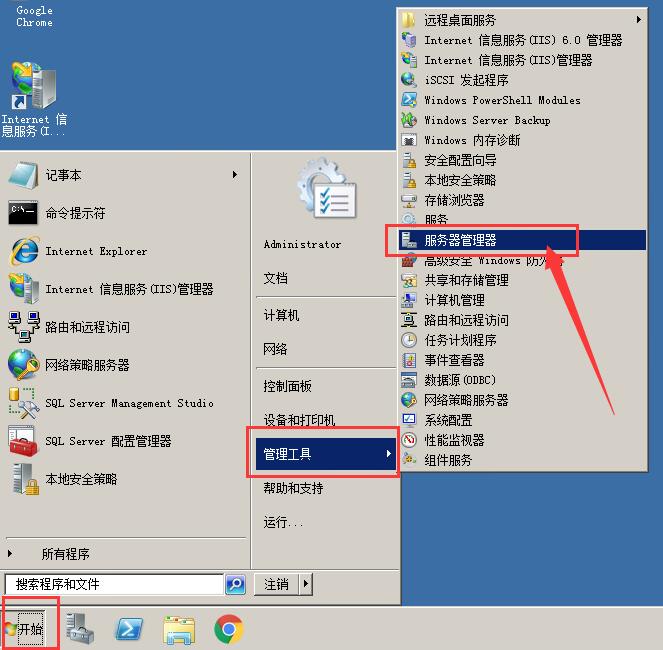
按图示添加VPN的账号密码
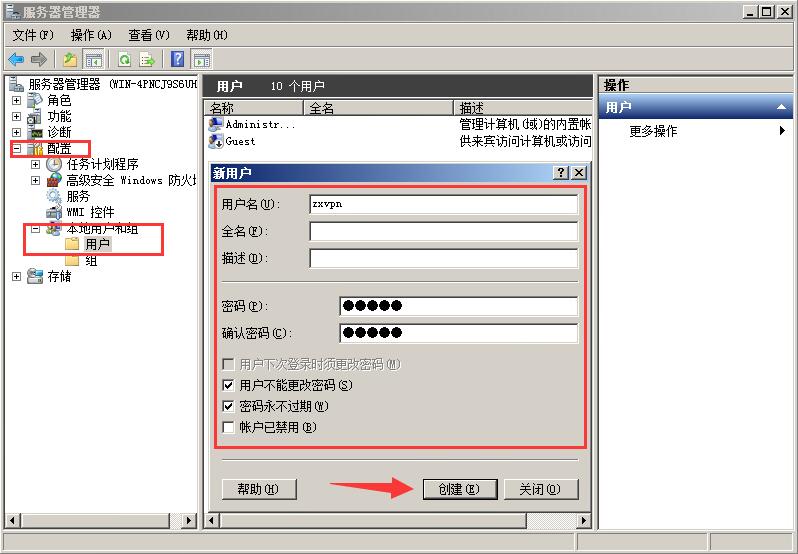
第五步:本地安全策略的设置
本步骤是为服务器安全,以网址随便登录桌面和远程桌面。
打开“本地安全策略和组”
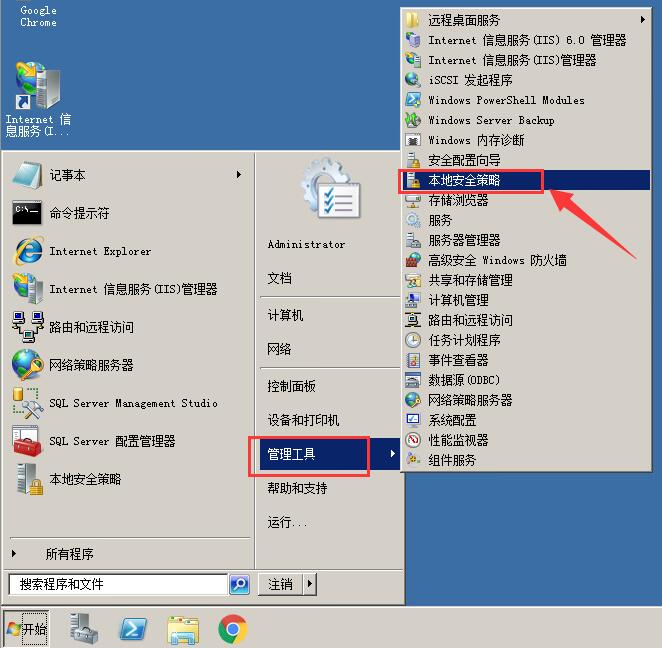
按图示步骤一步一步操作,一共是两项,拒绝本地登录和拒绝通过远程桌面服务登录。
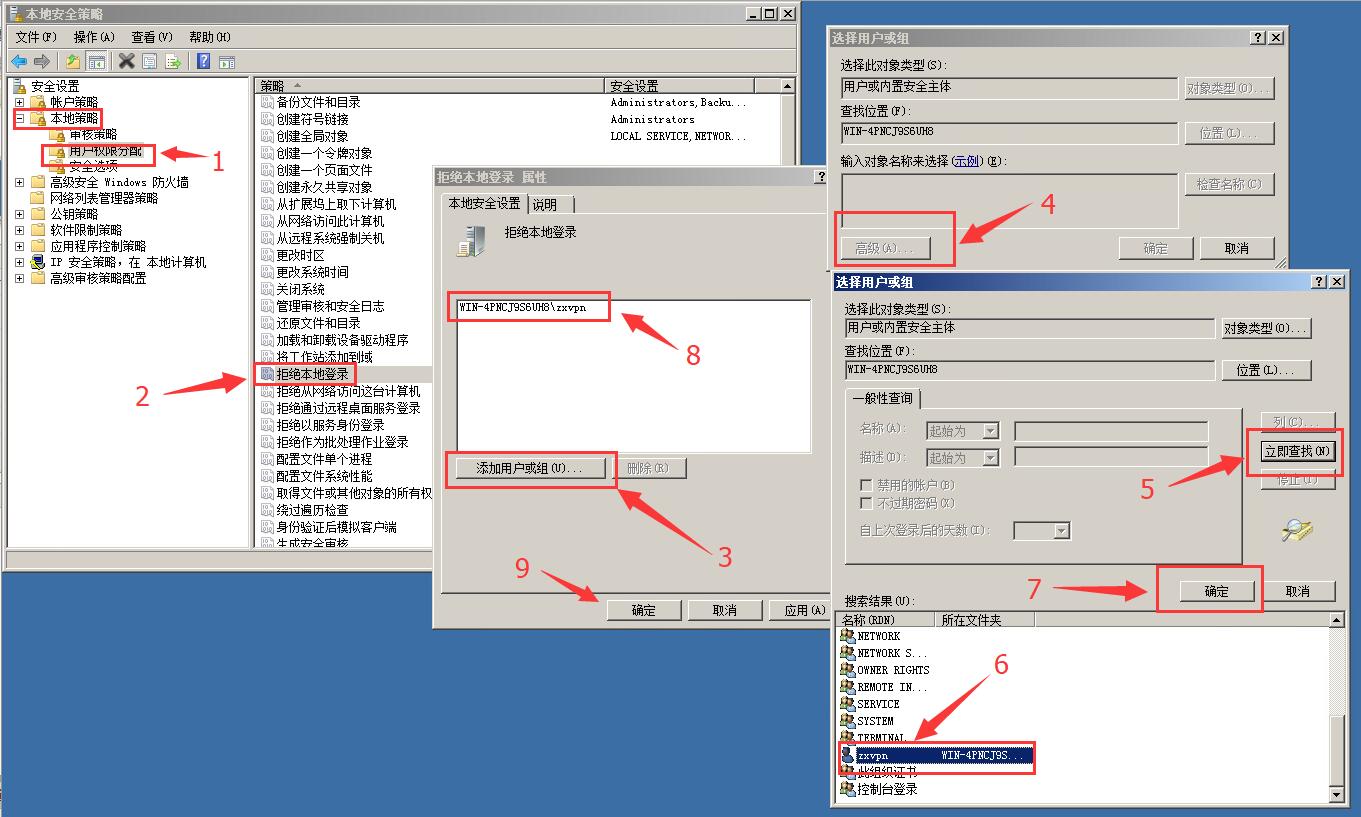
完成后如图示
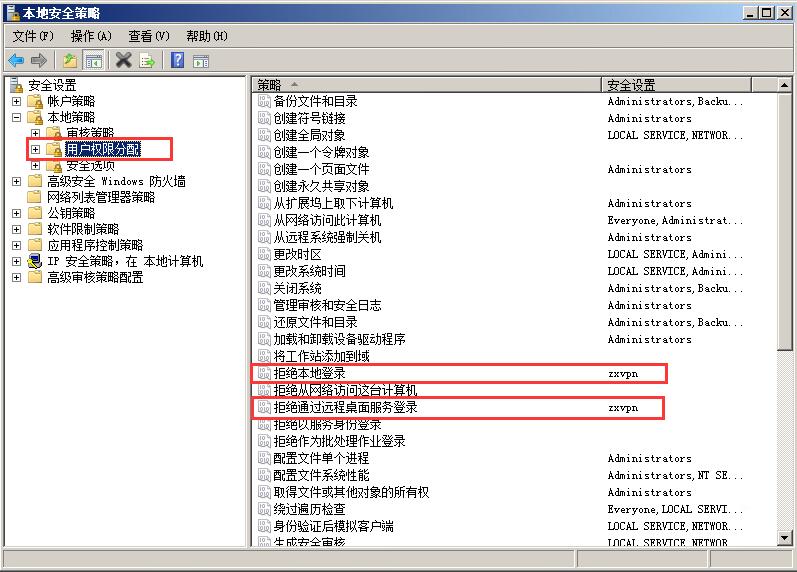
这样整合VPN的安装配置就完成了,快去找一台电脑测试下吧!
版权声明
本站部份资源来自本人原创、以及网络收集,经过测试整理,版权争议与本站无关。
所有资源仅限用于学习和测试研究,不得用于商业或者非法用途,否则、一切后果请用户自负。
网络技术更新极快,我们不保证资源的长久可用性,下载前请仔细查看发布日期。