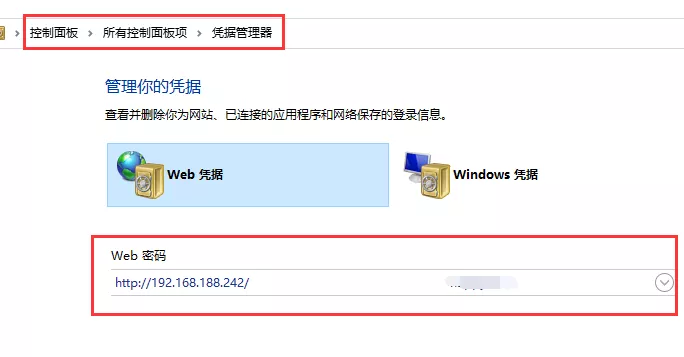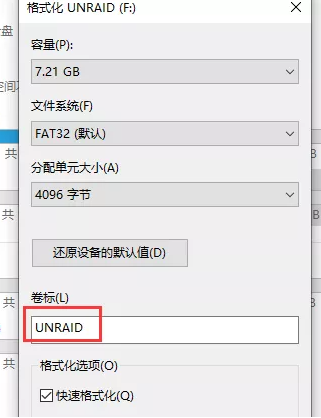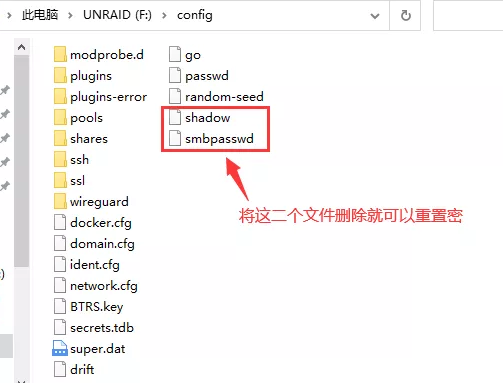关于威联通QNAP NAS应用—Container Station 容器套件
QNAP专注于为中小企业及个人提供全方位的NAS应用解决方案,实现一站式轻松管理、分享储存文件,让使用者享有操作简单、高安全性、并可弹性扩充的数字应用管理中心。
Container Station简介
1,QNAP软件容器工作站(Container Station)整合了轻量级虚拟技术LXC(Linux Container)与Docker®,让您可以在QNAP NAS上操作轻量级的Linux虚拟机,或是轻松下载全球各地数以万计的应用程序。
注:软件容器工作站仅支持QTS 4.2.0(或之后)之版本。
如何使用软件容器工作站
1,目前软件容器工作站仅供管理者群组使用,请以管理者身分登录QNAP NAS,并确认NAS已连上因特网。
2,安装软件容器工作:进入[App Center]>[工具]或[QTS必备],并找到Container Station软件容器工作站。请点击[新增至QTS]来下载此应用程序(只支持QTS 4.2(或以后)版本)。
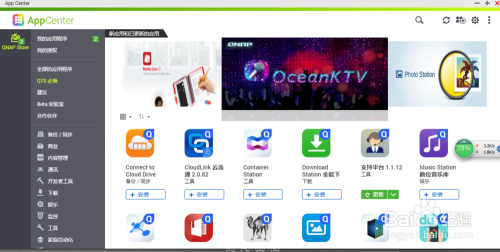
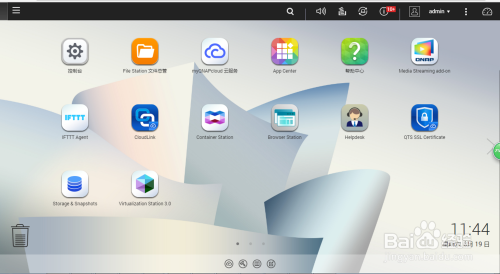
下载完成后,点击主菜单上的快捷方式。若这是您先一步次使用软件容器工作站,屏幕上会显示初始设置窗口。
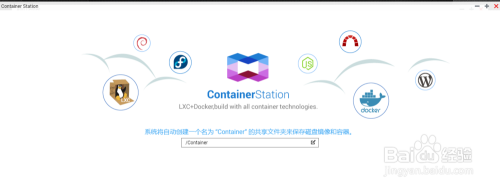
请选择一个共享文件夹当作软件容器工作站的默认存储文件夹,再点击[开始],即可开始使用。
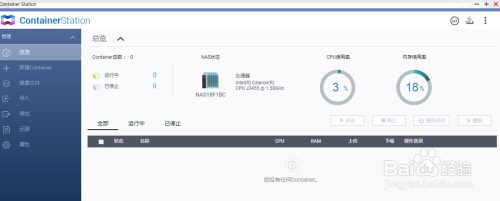
创建软件容器
1,软件容器使用两层式的架构,分别为镜像文件(Images)与容器(Containers)。
镜像文件:镜像文件是只读模板,用来创建容器。其内容可以包含一个Linux操作系统(如Ubuntu 14.04);或是一个特殊的应用程序(如MySQL)。您可以直接使用工作站内建之镜像文件、由NAS/PC导入之镜像文件、或使用由Docker Hub Registry下载镜像文件。软件容器工作站的镜像文件分为三种类型:(1)LXC(2)Docker(3)App。
容器:容器是由镜像文件所创建,分为可读、可写、可执行等类型。而一个镜像文件可以创建多个容器。
*注:LXC镜像文件仅能创建LXC容器,而Docker镜像文件仅能创建Docker容器,此两种容器无法相互转换。
2,快速创建LXC容器 QNAP LXC镜像文件提供多种不同的Linux版本,让您可以快速创建Linux虚拟机。 点击[创建容器]并展开[QNAP LXC/Docker镜像文件],然后您可看到已内建的LXC镜像文件(Debian/Fedora/Ubuntu)。 以Ubuntu为例,点击[安装]:
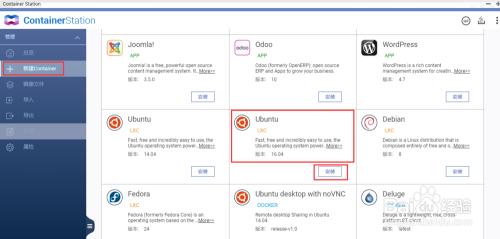
在[创建容器]窗口内,系统会自动默认容器名称(例如:Ubuntu-trusty-1),点击[新建]。
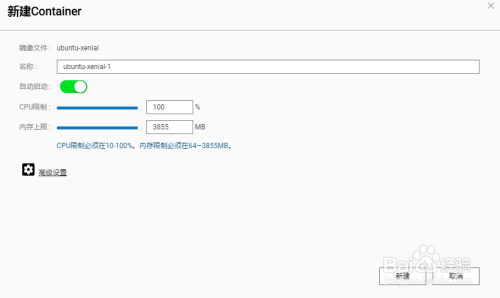
此安装会执行两个动作:[下载]及[新建]。您可以在右上角后台任务中看到下载进度及结果。
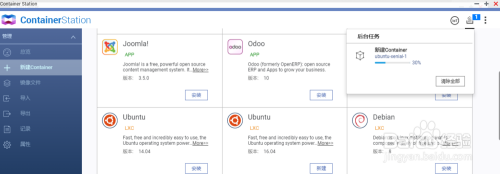
创建成功后,左侧主菜单会新增一笔容器名称(例如:Ubuntu-trusty-1),点击该名称进入容器管理页面。
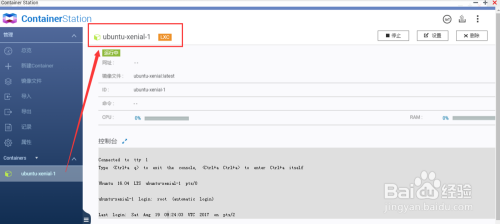
在LXC容器的管理页面下方,您可看到控制台(Console)画面,并在此使用命令行操作Ubuntu-trusty-1容器
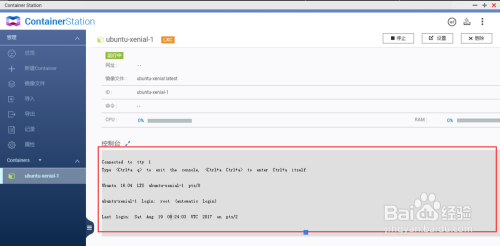
快速创建DOCKER容器:QNAP Docker镜像文件内含各种客制化或实用的应用程序,如WordPress或LibreOffice。以WordPress为例,点击[创建容器]>展开[热门Docker Hub镜像文件]>找到[WordPress],并点击[安装]。
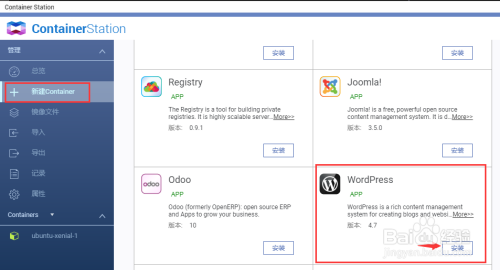
在[创建容器]窗口内,系统会自动默认容器名称(例如:wordpress-1),点击[创建]。
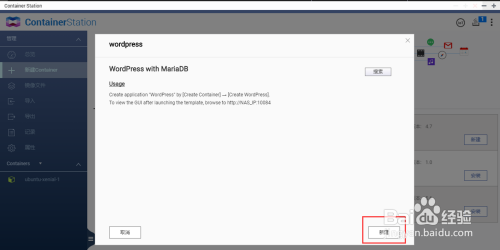
此安装会执行两个动作:[下载]及[创建]。您可以在右上角后台任务中看到下载进度及结果。
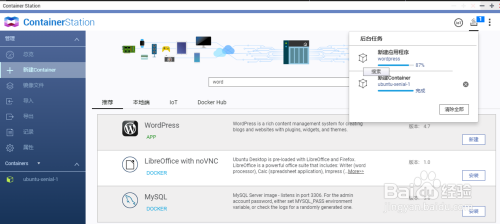
创建成功后,左侧主菜单会新增一笔容器名称(例如:wordpress-1),点击此名称进入容器管理页面。
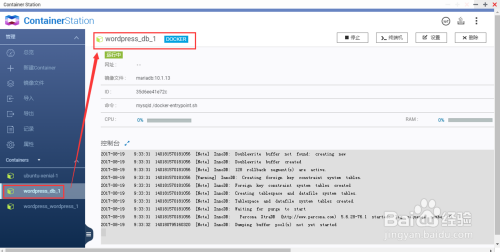
容器的页面上方显示端口转址设置,若这个应用程序为网页服务,则会显示超链接。您可以点击链接以开启WordPress的主画面。
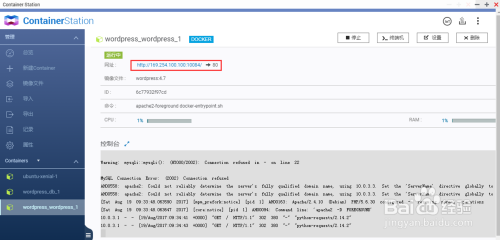
开始使用WordPress应用程序。
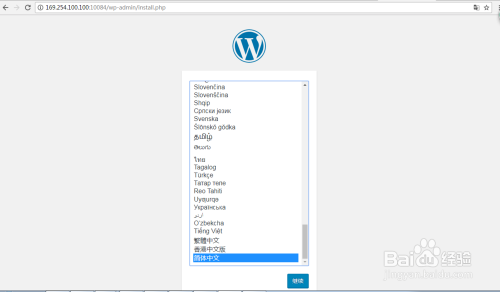
快速创建APP容器 App为一群Docker镜像文件的集合,目的是提供完整的服务,如Application+Database,即一个快速的安装包。以GitLab app为例,它内含了GitLab主程序、PostgreSQL和Redis三个镜像文件。 要快速创建GitLab,点击[创建容器],展开[热门Docker Hub镜像文件],找到[GitLab],并点击[安装]。
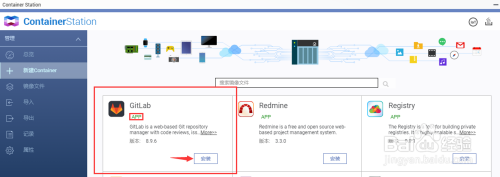
在下一步骤,屏幕上会显示GitLab操作画面的URL和登录用的账号密码,记下这些数据后,点击[创建]。
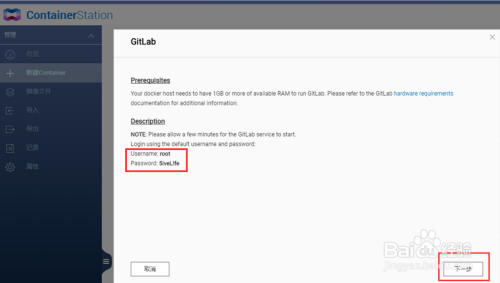
此安装会执行两个动作:[下载]及[创建]。您可以在右上角后台任务中看到下载进度及结果。
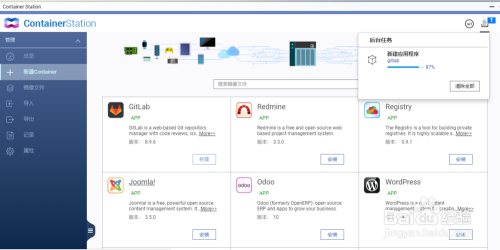
成功创建GitLab app后,左侧主菜单会新增三笔容器: gitlab1_gitlab_1 gitlab1_postgresql_1 gitlab1_redis_1 这三个容器可提供完整的GitLab服务,点击[gitlab1_gitlab_1]来进入容器页面。
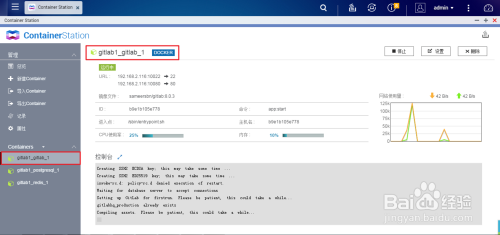
在容器的管理页面上方,系统会显示端口转址设置。若为网页服务,则会显示超链接,您可以点击链接以开启GitLab的主画面。
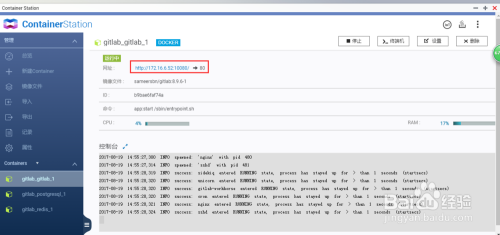
输入账号及密码(默认为root/5iveL!fe)来登录,即可开始使用GitLab。
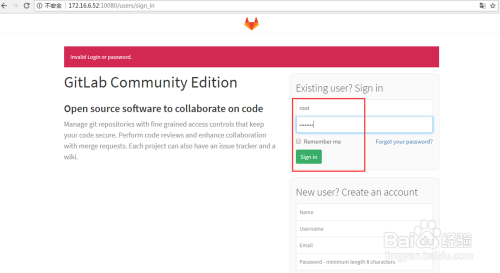
从DOCKER HUB REGISTRY下载并创建容器 您也可以使用内建的搜寻功能来搜寻特定的应用程序或Linux版本。 首先,进入[创建容器]页面,在右上角搜寻框输入应用程序名称,例如[php],点击搜寻图示,便可立即连接至Docker Hub Registry以搜寻相关的应用程序。
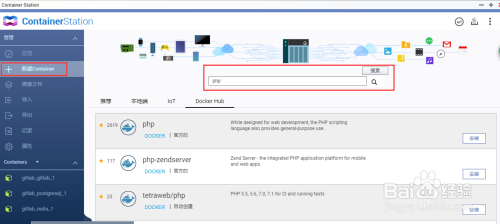
选择您想要的应用程序并点击[安装]。系统默认会是新一代(latest)版本,您也可以由下拉式菜单获取不同的版本。
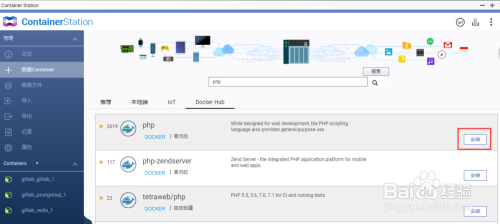
在[创建容器]窗口内,系统会自动默认容器名称(例如:php-1),点击[创建]。

此安装会执行两个动作:[下载]及[创建]。您可以在右上角后台任务中看到下载进度及结果。
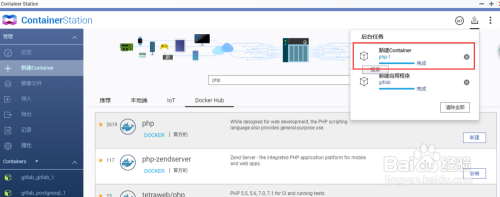
创建成功后,左侧主菜单会新增一笔容器名称(例如:php-1),点击该名称进入容器页面,即可开始使用php。
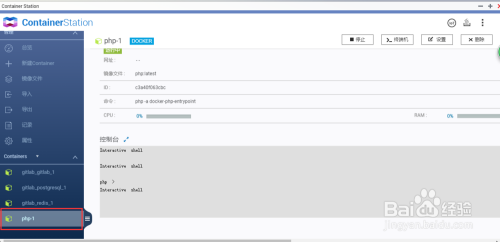
版权声明
本站部份资源来自本人原创、以及网络收集,经过测试整理,版权争议与本站无关。
所有资源仅限用于学习和测试研究,不得用于商业或者非法用途,否则、一切后果请用户自负。
网络技术更新极快,我们不保证资源的长久可用性,下载前请仔细查看发布日期。