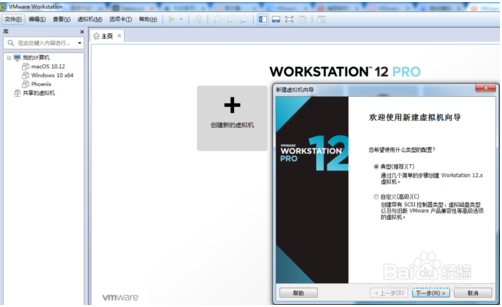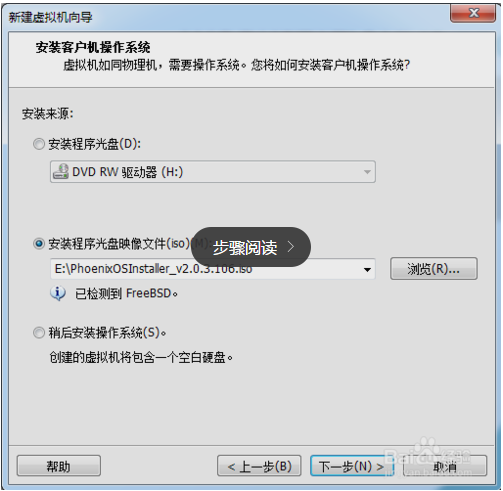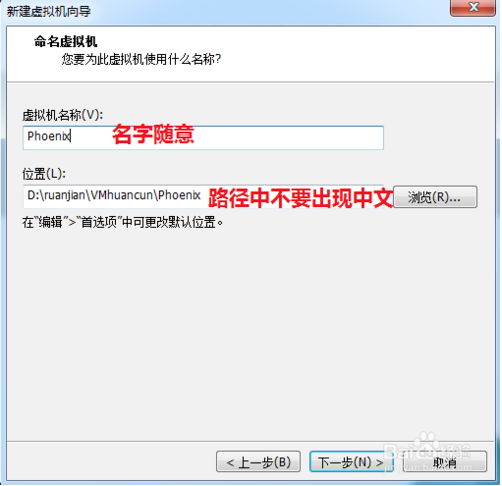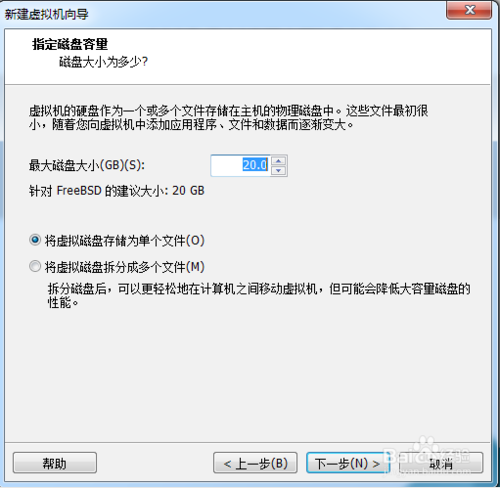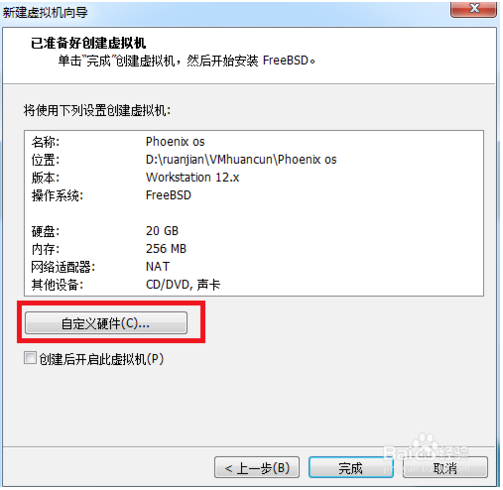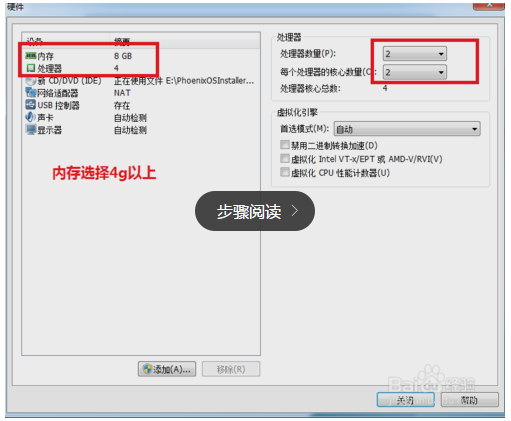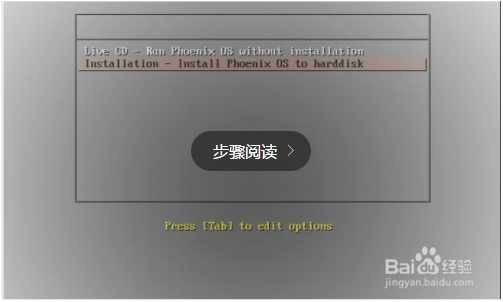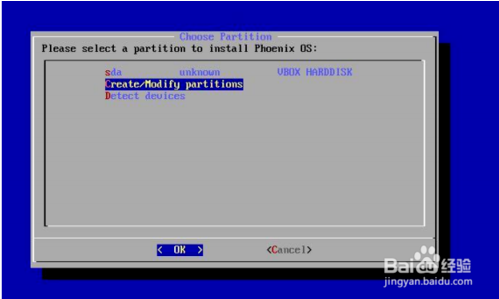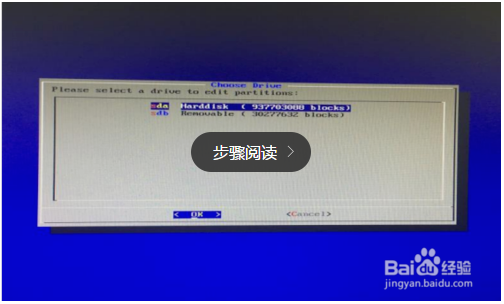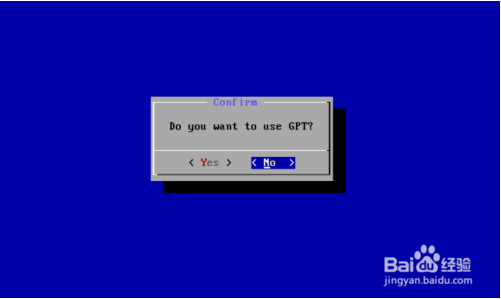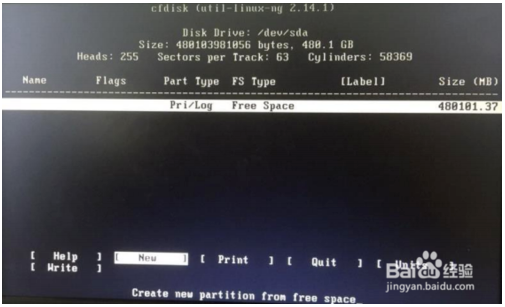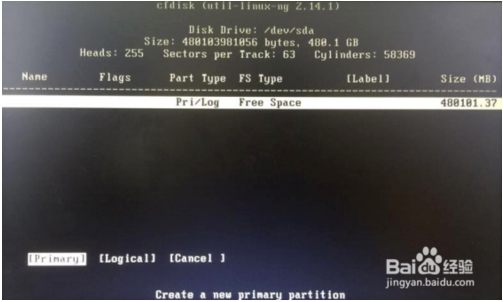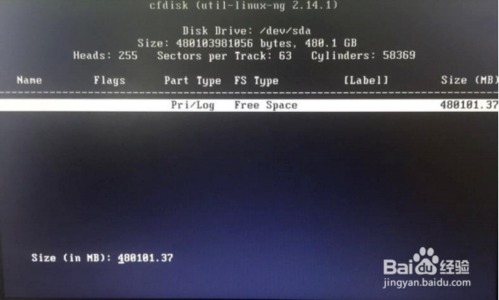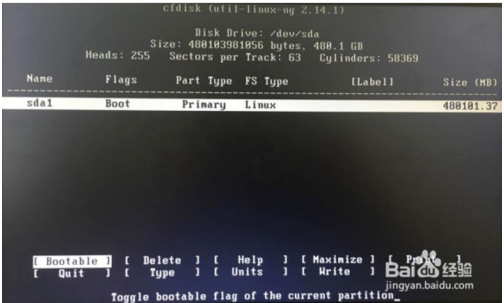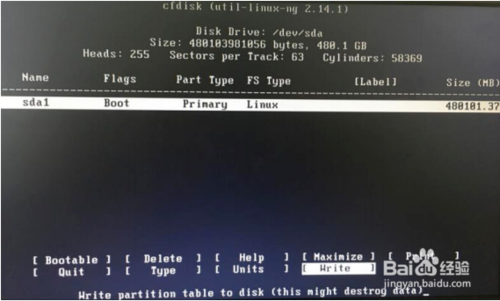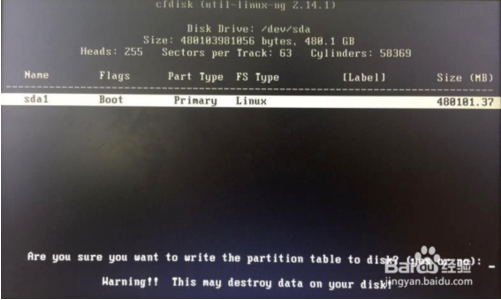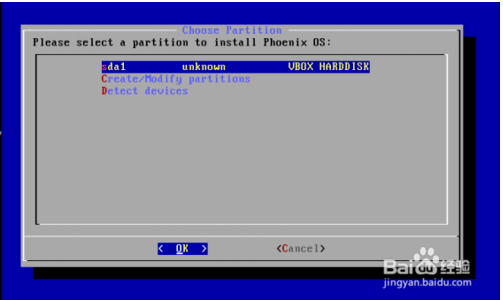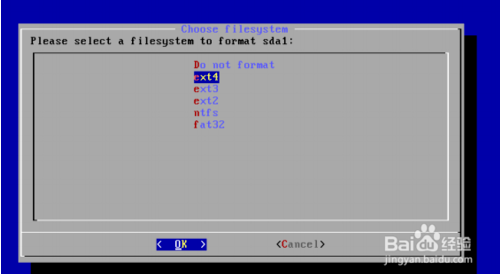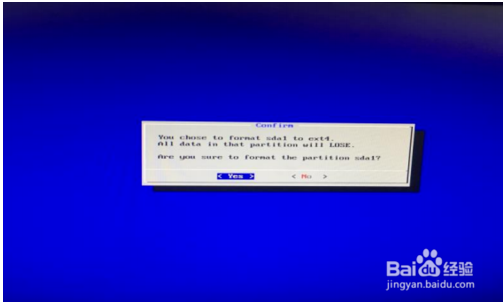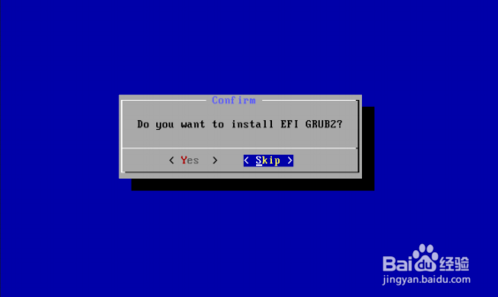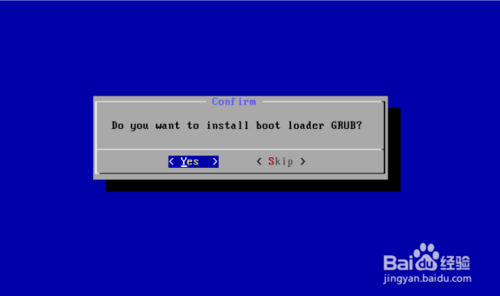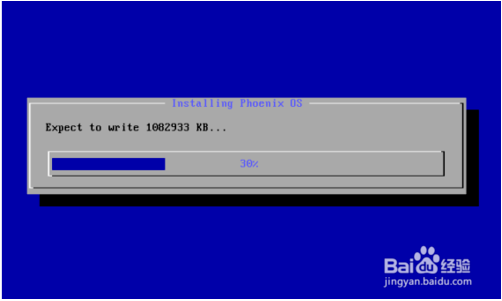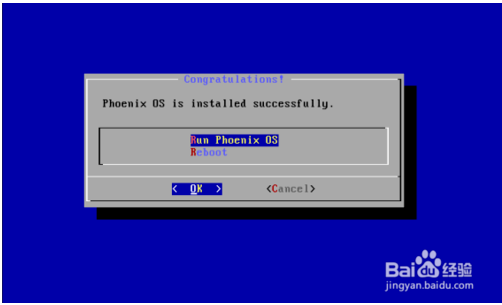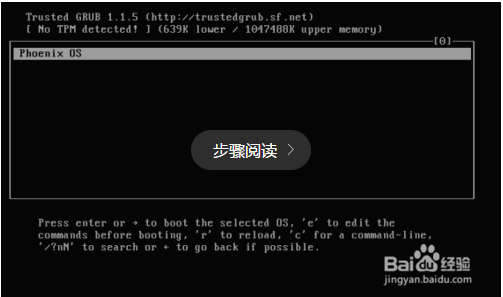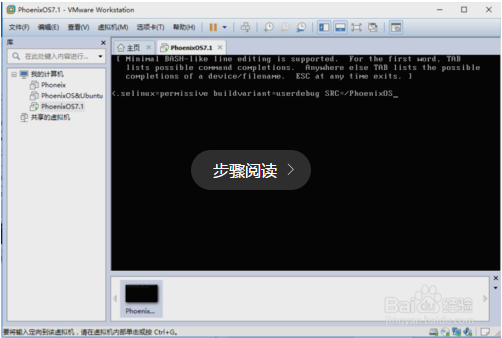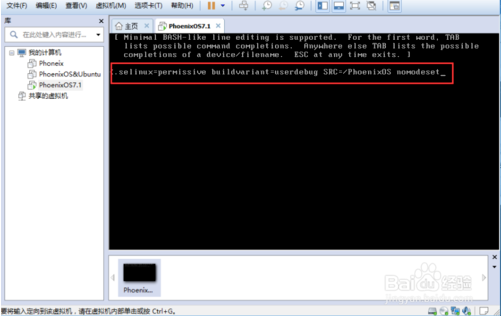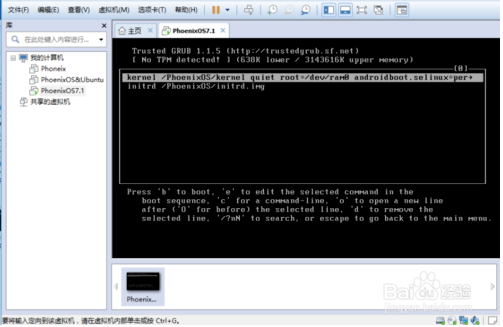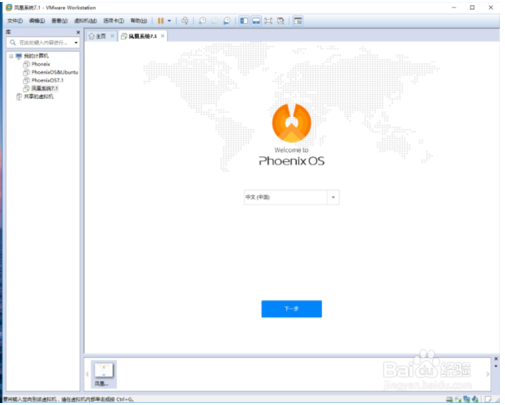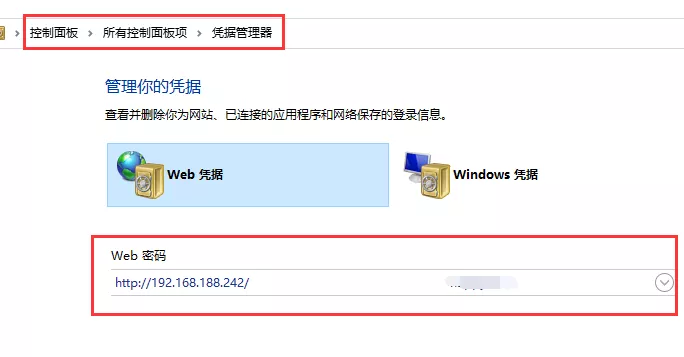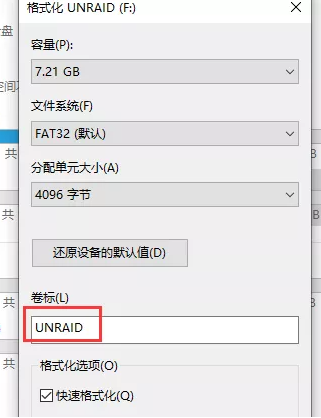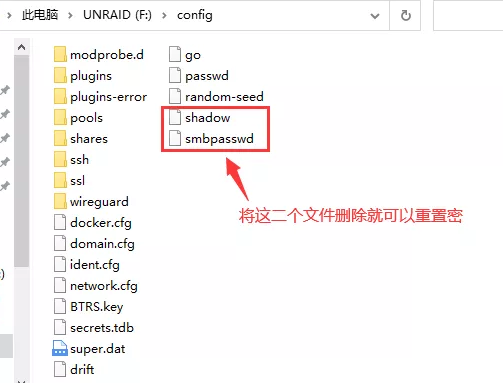虚拟机安装凤凰系统(PhoenixOS)教程
作者:admin
发表于:2019-03-22
一,安装所需工具:
凤凰系统ISO镜像文件 http://www.phoenixos.com/download_x86
工具:VMware 12
二,方法/步骤
1,创建新的虚拟机,下一步,点击浏览—选择凤凰系统iso镜像文件,并点击下一步。
2,硬件设置如下
设置完,关闭,完成
3,启动虚拟机,出现如图两个选项: Live CD:所有修改在重启后恢复原样,无法保存数据。(不理解的想想网吧的电脑。) Installation:
将凤凰系统安装到虚拟机中,所有数据、设置都会保存。(凤凰系统会安装到上面划分的20G硬盘中)
移动键盘上下方向键,选择Installation ,回车
4,选择“create/modify partitions”新建分区表,回车
选择第一个,回车
询问是否使用GPT分区,选择“no”,回车
进入分区工具界面,左右方向键选择“new”新建一个分区,回车
选择“primary”新建一个主分区,回车
5,回车(这一步是选择分区大小,回车后会把剩余大小都分给这个分区)
6,左右方向键选择“bootable”然后回车(把这个分区设置为可以引导的分区)
左右方向键选择“write”然后回车(保存修改)
分区工具询问是否确定保存,键盘输入“yes”然后回车
左右方向键选择“quit”然后回车,退出分区工具
7,退出后可以在分区选择列表中看到我么新分的sda1,选择它安装Phoenix OS
选择“ext4”,ok
选择“yes”
是否安装EFI引导项:选择“skip”
是否安装grub:选择“yes”
正在安装
选择“reboot”
8,重启后可以看到grub菜单中有Phoenix OS
在这个界面中,键盘按“e”,再按“e”,得到下图界面
9,在末尾按空格,添加nomodeset,如下所示,然后回车返回上级菜单;
10,在下图界面按b,即可进入凤凰系统。
三,注意事项
每次开启凤凰系统的虚拟机,都必须按两次“e”进入相应界面添加nomodeset,然后按“b”进入系统
版权声明
本站部份资源来自本人原创、以及网络收集,经过测试整理,版权争议与本站无关。
所有资源仅限用于学习和测试研究,不得用于商业或者非法用途,否则、一切后果请用户自负。
网络技术更新极快,我们不保证资源的长久可用性,下载前请仔细查看发布日期。